Office Blog
Professional Document Templates in Word
In today’s fast-paced and competitive world, having professional-looking documents can make a significant impact on your success. With the help of ready-to-use document templates in Word, you can save time and effortlessly create impressive resumes, reports, and more.
Microsoft Word offers a vast collection of document templates that serve as a solid foundation for your creations. These templates guide you through the creation process while maintaining a polished and professional appearance. Whether it’s a business report or a resume for your dream job, these templates save you from the stress and hassle of starting from scratch.
Don’t let a lack of design skills hold you back from creating top-quality documents that make an impact. With Microsoft Word’s professional document templates, even a beginner can create impressive documents that stand out. Streamline your workflow, save time, and take advantage of the power of Word’s document templates to create standout documents that help drive your success.
Step 1: Accessing Templates
- Launch Microsoft Word on your computer.
- Click on the “File” tab in the menu bar.
- Select “New” from the drop-down menu.
- A new window will open with a variety of template options.
Step 2: Choosing the Right Template
- Browse through the available templates or use the search bar to find specific ones.
- Consider the purpose and design of your document.
- Select a template that suits your needs, such as resume templates, business reports, or project proposals.
Step 3: Customizing the Template
- Once you’ve chosen a template, click on it to open a new document based on that template.
- Replace the placeholder text and content with your own information.
- Customize the formatting, font styles, colors, and layout based on your preferences.
- Ensure that the document adheres to professional standards and guidelines.
Step 4: Adding and Formatting Content
- Insert additional sections or pages if needed, such as a cover letter or table of contents.
- Use the formatting tools within Word to structure your content (e.g., headings, bullet points, and tables).
- Proofread and edit your document to ensure clarity and accuracy.
Step 5: Saving and Sharing Your Document
- Click on the “File” tab in the menu bar.
- Choose “Save As” and provide a suitable name for your document.
- Select a location on your computer to save the file.
- Optionally, choose a compatible format for sharing, such as PDF or Word Document.
- Share the document electronically via email, cloud storage, or print it for physical distribution.
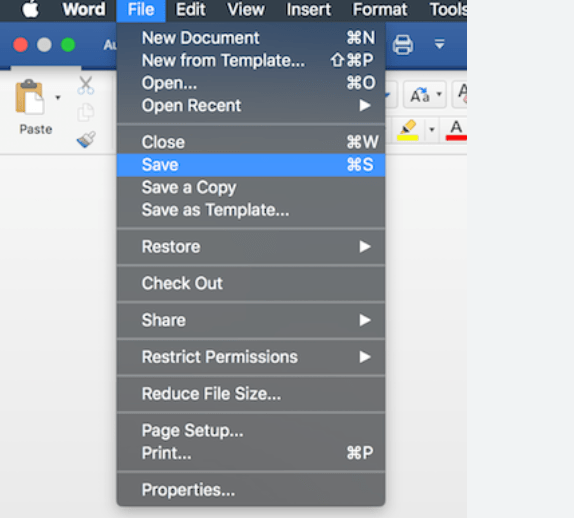
Conclusion:
By utilizing professional document templates in Word, you can streamline your workflow, save time, and create visually appealing documents for various purposes. Remember to make necessary adjustments to the templates to match your specific needs to achieve the desired professional outcome. With these easy-to-follow steps, you are well on your way to creating impressive documents effortlessly.
Streamline your database management with the perfect Microsoft Office license from our website. Explore our offerings, such as cheap Office 2016 license , Office 2019 cd keys, and the cheapest Office 2021 license, and find the ideal fit for your unique requirements.

