Office Blog
How do I Find the Size of my Mailbox in Outlook?
Staying on top of your mailbox size in Outlook is crucial to avoid storage issues and maintain a streamlined email management process. Our comprehensive guide will acquaint you with the step-by-step process of finding the size of your mailbox in Outlook using specific commands. With our simple instructions, you can obtain an accurate and up-to-date measurement of your mailbox, giving you valuable insights into your email storage status and enabling you to take prompt action to optimize your storage space.
Understanding the size of your mailbox in Outlook is particularly crucial for those who rely heavily on their email communications for work or business purposes. By monitoring your mailbox size, you can keep your inbox organized and ensure that you have adequate storage space to receive and send emails without interruptions. Furthermore, having a good grasp of your mailbox size in Outlook can help you identify areas where you can optimize your email management practices, such as deleting unnecessary emails or archiving old messages.
By following our detailed instructions and using the specific commands provided for finding the size of your mailbox in Outlook, you can gain greater control over your email storage and avoid potential issues that may arise from exceeding your storage limits. Take charge of your email management with our mailbox size guide and enjoy a smoother, more organized email management experience.
Step 1: Open Outlook
Launch the Outlook application on your computer.
Step 2: Access the File Menu
At the top left corner of the Outlook window, you will find the File menu. Click on it to proceed.
Step 3: Go to Account Settings
Within the File menu, locate and click on the “Account Settings” button. A drop-down menu will appear.
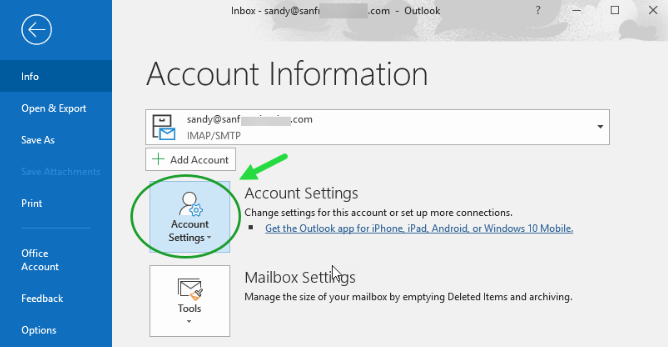
Step 4: Click on Account Settings Again
From the drop-down menu, select “Account Settings” once more. A new window will open.
Step 5: Select your Email Account
In the Account Settings window, go to the “Email” tab and select your email account by clicking on it.
Step 6: View the Mailbox Size
After selecting your email account, click on the “Change” button below. Another window with additional settings will appear.
Step 7: Check the Mailbox Size
In the new window, you will find the “Mailbox Size” information displayed. It will show the total size of your mailbox, including the size of your inbox, sent items, and other folders.
Step 8: Analyze your Mailbox Size
Take note of the mailbox size to determine how much email storage you are currently using. This information will help you manage your mailbox effectively and avoid running out of space.
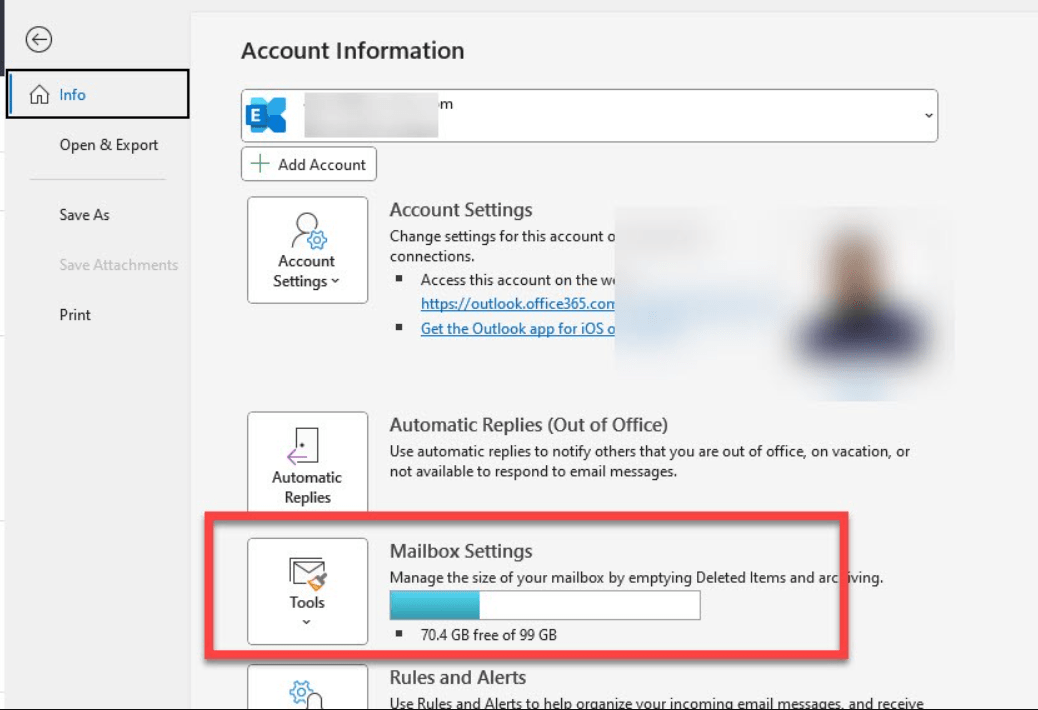
Conclusion:
By following these step-by-step instructions, you can easily find the size of your mailbox in Outlook. Regularly checking your mailbox size will enable you to keep your email storage optimized and prevent any storage-related issues.
Visit our website now to buy cheap Office license hassle-free and unlock the full potential of Outlook for enhanced productivity and communication.

