Office Blog
Word’s Advanced Document Navigation Techniques
Navigating lengthy Word documents can be a tedious and time-consuming task. To make this process more efficient, Word offers advanced document navigation techniques. In this guide, we will explore these techniques step by step, helping you navigate your documents effortlessly.
We will cover features such as headings, bookmarks, and the navigation pane, which allow you to jump to specific sections or pages quickly. Additionally, we will explain how to use the search and find functionalities effectively to locate specific words or phrases. Mastering these navigation techniques will save you time and frustration.
Whether you’re working on reports, research papers, or complex documents, this guide will equip you with the skills to navigate Word documents seamlessly. No more endless scrolling or struggling to find information. By implementing the strategies in this guide, you will become a master of Word’s advanced document navigation techniques and boost your productivity.
Step 1: Use Scroll Bar Features
- Open your Word document.
- Locate the scroll bar on the right-hand side of the document.
- Click on the scroll bar to move up or down one page at a time.
- Click and drag the scroll bar to navigate through the document quickly.
Step 2: Utilize Keyboard Shortcuts
- Press the “Page Up” and “Page Down” keys to move through the document page by page.
- Press the “Ctrl + Home” keys to go to the beginning of the document.
- Press the “Ctrl + End” keys to go to the end of the document.
- Use the “Ctrl + Arrow” keys to move quickly through words or paragraphs.
Step 3: Utilize the Navigation Pane
- Click on the “View” tab in the Word ribbon.
- In the “Show” group, check the box next to “Navigation Pane” to display it on the left side of the document.
- Use the Navigation Pane to navigate through headings, pages, or search results.
- Click on the desired heading or page to jump directly to that location in the document.
Step 4: Use Go To Feature
- Press the “Ctrl + G” keys to open the “Go To” dialog box.
- Choose the desired option to navigate by page, section, heading, or bookmark.
- Enter the corresponding page number, section number, or heading name.
- Click “Go To” to navigate instantly to the specified location.
Step 5: Utilize the Find Feature
- Press the “Ctrl + F” keys to open the “Find” pane on the left side of the document.
- Enter the word or phrase you want to find in the search box.
- Use the navigation arrows to move through each occurrence of the word.
- Close the Find pane once you have found the desired location.
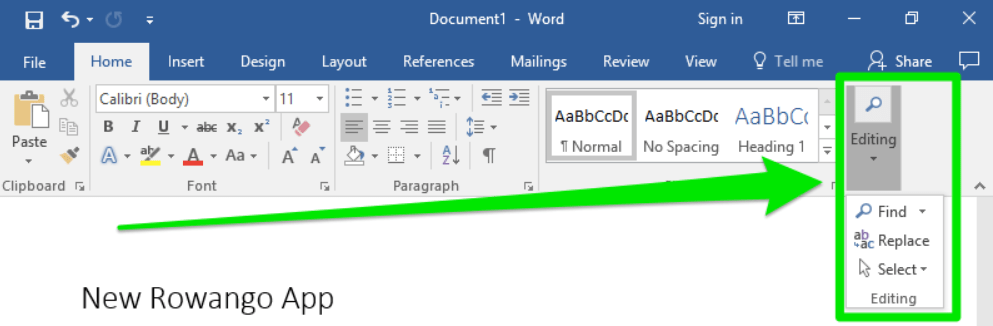
Step 6: Utilize the Navigation Shortcut Pane
- Press the “Ctrl + F” keys to open the Navigation Shortcut pane.
- Select the desired option from the pane, such as headings, pages, footnotes, comments, or graphics.
- Click on the specific heading, page, or element to navigate directly to that location.
Step 7: Utilize the Thumbnail Pane
- Click on the “View” tab in the Word ribbon.
- In the “Show” group, check the box next to “Thumbnails” to display the Thumbnail pane on the left side of the document.
- Click on the thumbnail of the desired page to jump directly to that page.
Step 8: Use the Document Map
- Click on the “View” tab in the Word ribbon.
- In the “Show” group, check the box next to “Document Map” to display it on the left side of the document.
- Use the Document Map to navigate through headings and sections.
- Click on the desired heading or section to jump directly to that location in the document.
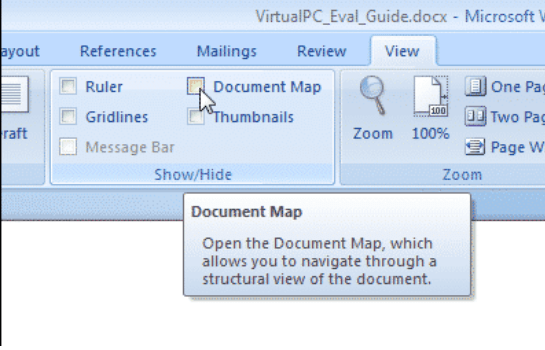
Conclusion:
Word’s advanced document navigation techniques provide users with efficient ways to navigate through Word documents effortlessly. By following these step-by-step instructions and utilizing specific commands, you can save time and avoid frustration when working with lengthy documents. Master these techniques to enhance your productivity and streamline your document navigation in Word.
Transform your database management capabilities by selecting the right Microsoft Office license from our website. Discover our range of options, including Office 2016 Pro Plus keys, Office 2019 Pro Plus keys, and Office Pro Plus 2021 keys, and revolutionize the way you handle your data.

