Windows Blog
Windows 10’s File Explorer: Tips and Tricks
Windows 10’s File Explorer is a powerful tool for managing and organizing your files. In this blog post, we will walk you through step-by-step instructions on how to make the most out of this essential tool with some handy tips and tricks.
Discover how to effortlessly manage and organize your files, streamline workflows, and save valuable time with the extensive functionality offered by Windows 10’s File Explorer. Our expertly curated collection of tips and tricks will guide you, whether you’re a novice or an experienced user.
Gain a deep understanding of advanced techniques and hidden gems, empowering you to become a File Explorer master in no time. With our comprehensive guide, you’ll be able to navigate, search, and customize File Explorer to suit your specific needs and preferences. Get ready to unleash the full potential of Windows 10’s File Explorer!
Step 1: Customizing the Quick Access Toolbar
The Quick Access Toolbar provides quick access to frequently used commands. To customize it, follow these steps:
- Open File Explorer.
- Click on the down arrow at the end of the Quick Access Toolbar.
- Select the desired commands, such as “Copy,” “Paste,” or “Delete.”
Step 2: Pinning Folders to the Quick Access
You can pin frequently accessed folders to the Quick Access section for easy access. Here’s how you do it:
- Navigate to the folder you want to pin.
- Right-click on the folder.
- Select “Pin to Quick Access” from the context menu.
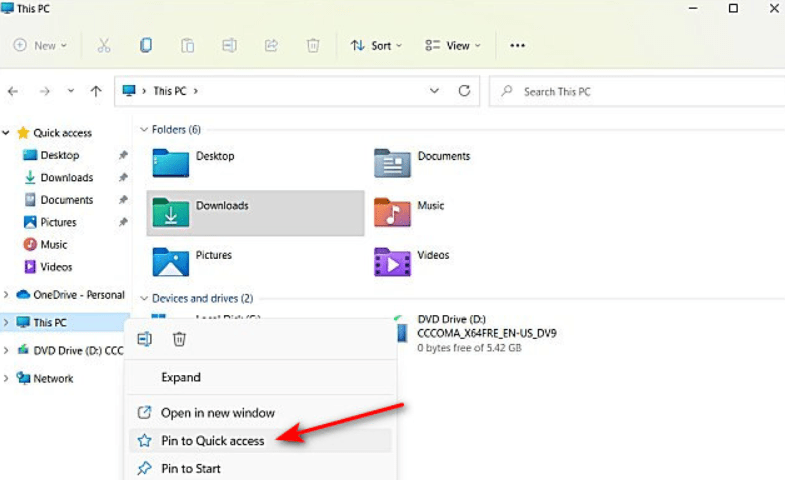
Step 3: Using Keyboard Shortcuts
Keyboard shortcuts can significantly speed up your workflow. Here are some useful shortcuts to try:
- Ctrl + C: Copy selected file(s) or folder(s).
- Ctrl + X: Cut selected file(s) or folder(s).
- Ctrl + V: Paste copied or cut file(s) or folder(s).
- Ctrl + Z: Undo the previous action.
- Ctrl + Shift + N: Create a new folder.
Step 4: Searching for Files
Efficiently find files using the search feature in File Explorer. Here’s how:
- Open File Explorer.
- Enter your search query in the search box located in the top right corner.
- The search results will automatically update as you type.
Step 5: Using Tabs for Easy Navigation
Tabs in File Explorer make it easy to switch between different folders. Follow these steps to use tabs:
- Open File Explorer.
- Click on the “+” icon next to the open tabs.
- A new tab will open, allowing you to navigate to a different folder.
Step 6: Accessing File Properties
View details and modify properties of files using File Explorer. Here’s how:
- Select the file you want to view or modify.
- Right-click on the file.
- Choose “Properties” from the context menu.
- The Properties window will display various attributes and options for the file.
By following these step-by-step instructions, you can become a pro at using Windows 10’s File Explorer. These tips and tricks will help you navigate and manage your files more efficiently, saving you time and boosting your productivity. Happy exploring!
Upgrade your device smartly without breaking the bank! Buy cheap Windows 10 keys from our website and get the best value for your investment.

