Windows Blog
Windows 10 to Windows 11 Upgrade
Upgrading your operating system from Windows 10 to Windows 11 can bring exciting new features and improved performance to your device. Follow this detailed step-by-step guide to ensure a smooth and successful upgrade process.
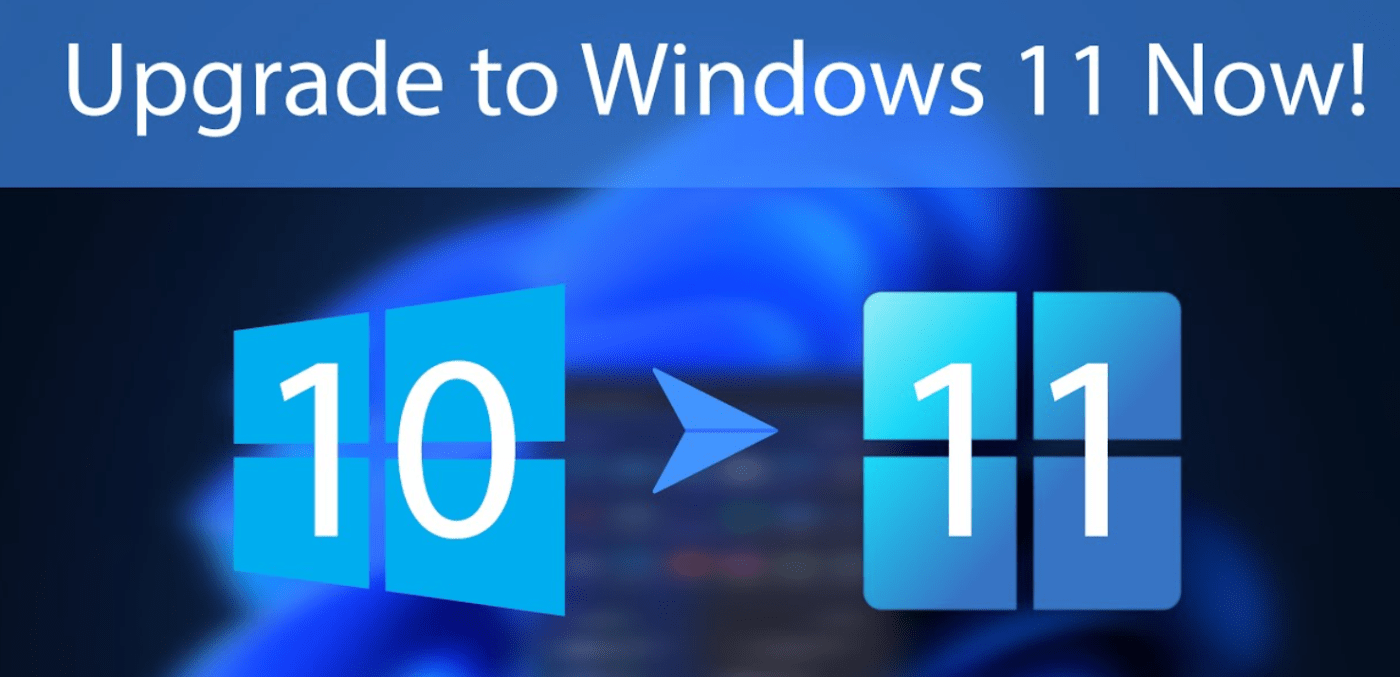
Step 1: Check the system requirements
Verify that your device meets the minimum system requirements for Windows 11. Visit the official Microsoft website (https://www.microsoft.com/windows/windows-11) to get the specific requirements.
Step 2: Backup your important files and data
Create a backup of all your important files, documents, photos, and any other data to an external storage device or cloud service. This will ensure that your data is safe and can be easily restored after the upgrade.
Step 3: Check device compatibility
Install the “PC Health Check” app from the Microsoft Store. This app will analyze your device’s compatibility with Windows 11. Launch the app and click on the “Check now” button to get the analysis results.
Step 4: Evaluate compatibility results
If your device is compatible with Windows 11, proceed to the next step. If not, the app will provide information on the specific hardware or software that needs to be upgraded or replaced.
Step 5: Update your Windows 10
Before starting the upgrade process, make sure your Windows 10 is up to date. Go to “Settings,” select “Update & Security,” and click on “Windows Update.” Install any available updates and restart your device if prompted.
Step 6: Download Windows 11
Go to the official Microsoft website or use the Media Creation Tool to download the Windows 11 installation media. You can choose to create a bootable USB or download an ISO file for installation.
Step 7: Create a bootable USB or mount ISO
If you downloaded an ISO file, you will need to create a bootable USB drive using third-party tools like Rufus or the Media Creation Tool. Alternatively, you can directly mount the ISO file on your device.
Step 8: Adjust BIOS/UEFI settings
Restart your computer and enter the BIOS/UEFI settings by pressing the designated key during boot (usually F2 or Del). In the BIOS/UEFI settings, change the boot order so that the USB drive or mounted ISO file is the first boot device. Save the changes and exit the BIOS/UEFI settings.
Step 9: Start the installation process
Connect the bootable USB or insert the Windows 11 installation disc and restart your computer. It should now boot from the USB or DVD. If not, you may have to change the boot order again.
Step 10: Choose installation preferences
Select your language preferences, accept the license terms, and click on the “Upgrade” option when prompted. This will preserve your files, settings, and applications during the upgrade process.
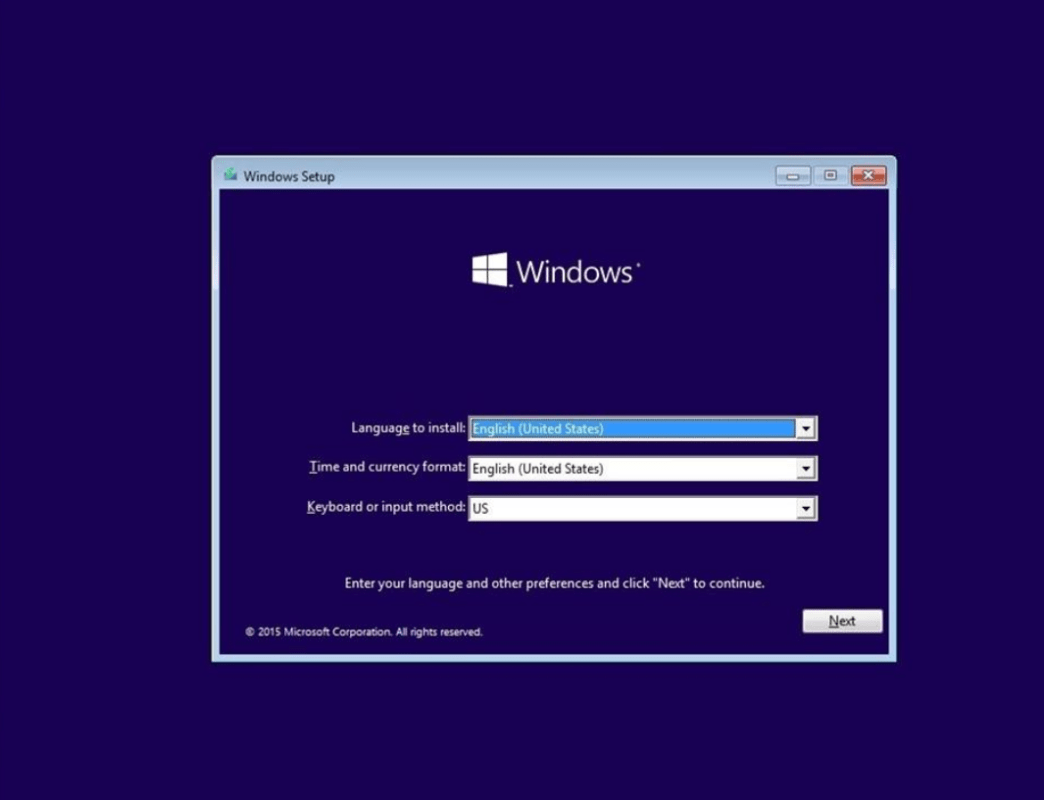
Step 11: Wait for the installation
Windows 11 will now install on your device. The installation process may take some time, so ensure that your device is connected to a stable power source and a reliable internet connection.
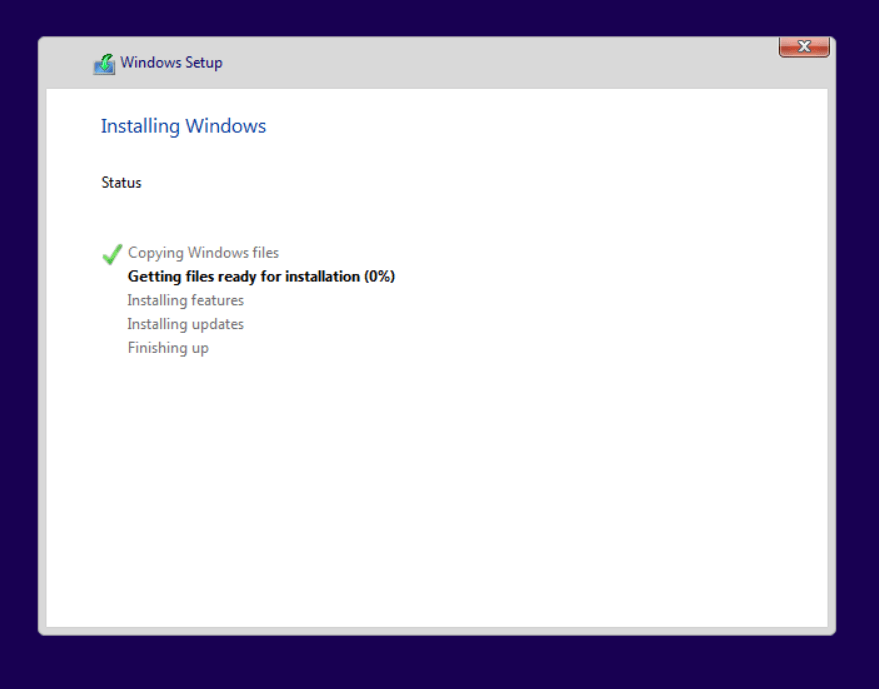
Step 12: Post-installation setup
Once the installation is complete, your computer will restart. Follow the on-screen instructions to configure settings such as privacy preferences, user accounts, time zone, and network preferences.
Step 13: Sign in to your Microsoft account
To take advantage of Microsoft services and sync your settings, sign in to your Microsoft account or create a new one if you don’t already have one. This will enable you to access your personalized settings and data across devices.
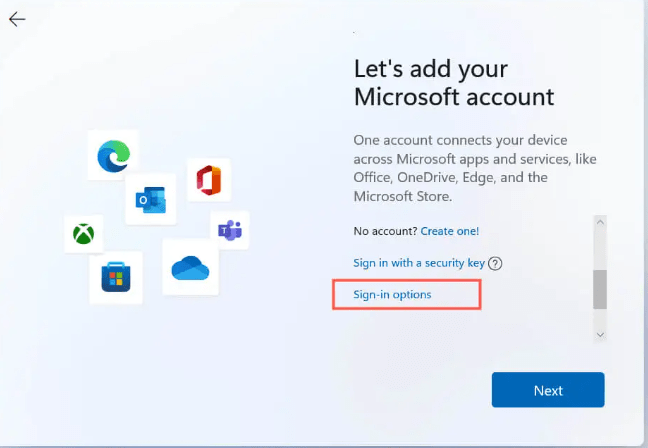
Step 14: Reinstall essential software and drivers
After the upgrade, some software or drivers may need to be reinstalled or updated to ensure compatibility with Windows 11. Visit the manufacturer’s website for the latest drivers and software versions compatible with Windows 11.
Step 15: Explore and enjoy Windows 11
Congratulations! You have successfully upgraded to Windows 11. Take some time to familiarize yourself with the new features and enhanced user experience of Windows 11. Customize your desktop, explore the new Start menu, and enjoy smoother performance on your upgraded device.
By following these detailed steps, you can confidently upgrade your operating system from Windows 10 to Windows 11 and experience the latest advancements from Microsoft.
Upgrade your device smartly and economically! Buy cheap Windows keys from our website, offering excellent value for your investment.

