Windows Blog
Why is my Windows 10 update stuck at a certain percentage?
Experiencing a Windows 10 update getting stuck at a specific percentage can be frustrating. In this blog, we will explore the possible causes of this issue and provide detailed step-by-step troubleshooting methods to overcome it. There could be various factors that cause the update to freeze, such as incompatible drivers, corrupted system files, inadequate disk space, or interference from third-party software. We will guide you through the process of identifying the root cause and then provide effective solutions to resolve the issue. By following our instructions, you can regain control over the update process and ensure that your Windows 10 updates install smoothly without getting stuck at a certain percentage.
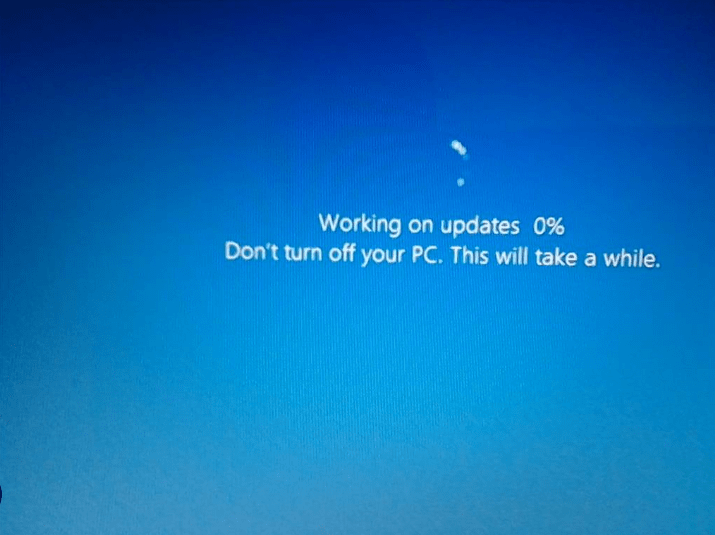
Step 1: Check your internet connection:
- Ensure that you have a stable and reliable internet connection.
- Restart your modem or router to eliminate any potential connectivity issues.
Step 2: Disconnect unnecessary peripherals:
- Disconnect external hard drives, printers, or USB devices that might be causing conflicts.
- Restart your computer and initiate the update again.
Step 3: Run Windows Update troubleshooter:
- Press the Windows key + I to open the Settings app.
- Select “Update & Security” and then click on “Troubleshoot.”
- Locate and run the “Windows Update” troubleshooter to diagnose and fix any issues detected.
Step 4: Clear update cache:
- Open the command prompt as administrator.
- Run the following commands one by one:
net stop wuauservnet stop cryptSvcnet stop bitsnet stop msiserverren C:\Windows\SoftwareDistribution SoftwareDistribution.oldren C:\Windows\System32\catroot2 catroot2.oldnet start wuauservnet start cryptSvcnet start bitsnet start msiserver
- These commands will stop related services, rename the SoftwareDistribution and catroot2 folders, and then restart the services.
Step 5: Use the Windows Update Assistant:
- Download and run the Windows Update Assistant from the official Microsoft website.
- Follow the on-screen instructions to check for updates and proceed with the installation.
Step 6: Perform a clean boot:
- Press the Windows key + R, type “msconfig,” and hit Enter.
- In the System Configuration window, go to the “Services” tab and check the “Hide all Microsoft services” box.
- Disable all the remaining services.
- Proceed to the “Startup” tab and click on “Open Task Manager.”
- Disable all the startup items from the Task Manager.
- Restart your computer and attempt the update again.
Step 7: Seek professional assistance:
- If none of the above steps resolve the issue, contact Microsoft Support or consult a qualified technician for further assistance.
Conclusion:
Being stuck at a specific percentage during a Windows 10 update can be frustrating, but by following the specific troubleshooting steps outlined in this blog, you can overcome the issue. Remember to double-check your internet connection, disconnect unnecessary peripherals, run the Windows Update troubleshooter, clear the update cache, use the Windows Update Assistant, or perform a clean boot if needed. If all else fails, seek professional assistance to ensure a smooth update experience.
Want to upgrade your device economically and smartly? Buy cheap Windows 10 keys from our website and maximize the value of your purchase.

