Windows Blog
How do I check for updates manually in Windows 10?
Keeping your Windows 10 system up to date is crucial for security and performance. In this blog, we will guide you through the process of manually checking for updates in Windows 10, ensuring that your system remains updated.
Regularly checking for updates allows you to stay on top of the latest security patches, bug fixes, and feature enhancements released by Microsoft. By manually initiating the update check process, you can ensure that your system is up to date at your convenience.
Whether you want to check for updates frequently or on-demand, our step-by-step instructions will help you navigate the settings and options in Windows 10 to successfully check for updates manually.
Step 1: Open the Settings app:
- Click on the “Start” menu located on the left side of the taskbar.
- Click on the gear-shaped icon to open the “Settings” app.
Step 2: Go to the Update & Security settings:
- In the Settings app, click on the “Update & Security” option.
Step 3: Access the Windows Update settings:
- In the left sidebar, click on the “Windows Update” tab.
Step 4: Check for updates:
- Click on the “Check for updates” button in the right pane.
- Windows will now search for available updates and display them on the screen.
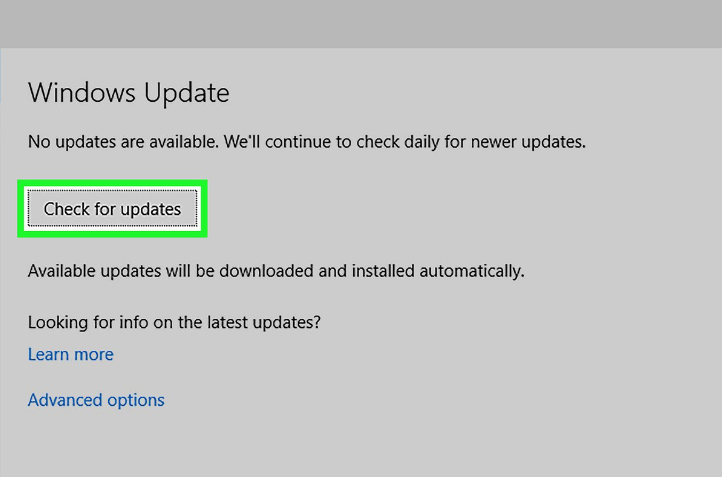
Step 5: Install the updates:
- If updates are found, click on the “Download” or “Install” button to proceed with the installation.
- Windows will begin downloading and installing the updates.
Step 6: Restart your computer (if required):
- In some cases, certain updates may require a system restart to complete the installation.
- If prompted, click on the “Restart now” or “Schedule the restart” button to restart your computer and finish the update process.
Step 7: Verify the update installation:
- After the computer restarts, repeat steps 1-4 to access the Windows Update settings again.
- Click on the “View update history” option to ensure that the installed updates are listed as “Successful.”
Step 8: Configure automatic updates (optional):
- While manually checking for updates is important, enabling automatic updates can ensure that your system remains up to date without manual intervention.
- In the Windows Update settings, click on the link that says “Change active hours” or “Advanced options.”
- From here, you can configure the “Choose when updates are installed” or the “Automatic (recommended)” options to enable automatic updates.
Conclusion:
By following these step-by-step instructions, you can easily check for updates manually in Windows 10. Open the Settings app, navigate to the Windows Update settings, and click on “Check for updates” to search for and install available updates. Don’t forget to restart your computer if necessary and verify the successful installation of updates. Consider configuring automatic updates for a hassle-free update experience. Keeping your system up to date is crucial for security and performance, so make it a regular practice to check for updates and ensure your Windows 10 operating system remains current.
Make an intelligent choice for your device upgrade! Purchase the cheapest Windows 10 key from our website to upgrade economically and get the best value.

