Office Blog
What is the Purpose of the Master Pages Feature in Publisher?
For Microsoft Publisher users, understanding the purpose and functionality of the Master Pages feature can significantly enhance the efficiency and consistency of their publication design endeavors. Master Pages serve as templates that contain elements such as headers, footers, backgrounds, and placeholders, which are applied consistently across multiple pages within a publication. By utilizing Master Pages, users can establish a uniform layout and design structure throughout their document, saving time and effort in the design process.
The primary purpose of Master Pages is to provide a centralized platform for managing and applying design elements that recur throughout a publication. Whether you’re creating a brochure, flyer, newsletter, or any other type of document, Master Pages allow you to define and customize common elements once, and then apply them effortlessly across multiple pages. This ensures visual coherence and professionalism, enhancing the overall aesthetics and readability of your publication.
In addition to promoting consistency and efficiency, Master Pages also offer flexibility and customization options to suit the specific requirements of different sections or pages within a publication. Users can create multiple Master Pages with distinct layouts or design elements to accommodate variations in content
Step 1: Accessing the Master Pages
To begin, open Microsoft Publisher on your computer. Once the software is launched, navigate to the “View” tab located at the top of the window. From the dropdown menu, select “Master Pages” to access this essential feature.
Step 2: Understanding Master Pages
Master Pages act as templates that define the layout, design, and formatting elements for your publication. They allow you to establish consistent styles across multiple pages, saving you time and ensuring a cohesive look and feel.
Step 3: Creating a Master Page
To create a new Master Page, navigate to the “Design” tab on the Publisher toolbar. Click on the “Master Page” option, and choose “Create Master Page.” You can then customize this page with your desired layout, headers, footers, background images, and other design elements.

Step 4: Applying Master Pages
Once you have created your Master Page, it’s time to apply it to your publication’s pages. Select the desired page or range of pages to which you want to apply the Master Page layout. Right-click on the selected pages and choose “Apply Master Page.” Voila! Your selected pages now adopt the design settings from the Master Page.
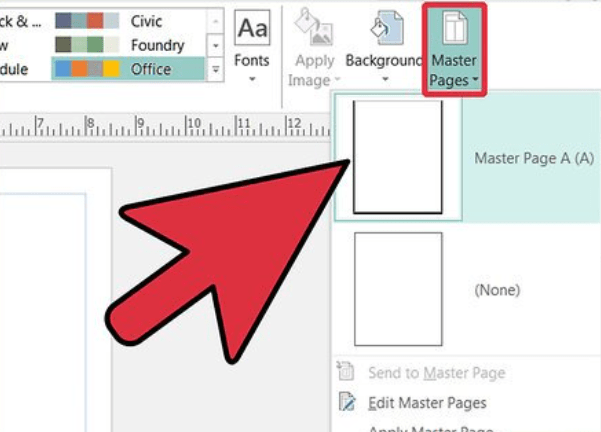
Step 5: Modifying Master Pages
If you wish to make changes to a Master Page, navigate back to the “View” tab and select “Master Pages.” Locate the Master Page you want to modify, right-click on it, and choose “Edit Master Page.” You can then make your desired changes, such as adjusting the layout, adding or removing objects, or modifying the styling.
Step 6: Updating Pages with Modified Master Pages
When you modify a Master Page, Publisher prompts you to update all pages that are currently using that Master Page. This ensures that any changes made to the Master Page reflect accurately across all associated pages, maintaining continuity and consistency throughout your publication.
Conclusion:
The Master Pages feature in Microsoft Publisher offers a powerful tool for designing and maintaining consistent layouts in your publications. By providing a centralized template with predefined elements, you can save time and effort while ensuring a cohesive design. Take advantage of this feature to streamline your publication design process and create professional-looking documents effortlessly. Get started with Master Pages in Publisher and unlock the true potential of your designs!
Purchase the cheapest Microsoft Office Pro Plus from our web at discounted prices and breeze through your tasks with ease, knowing you have access to the best software at an incredible value.

