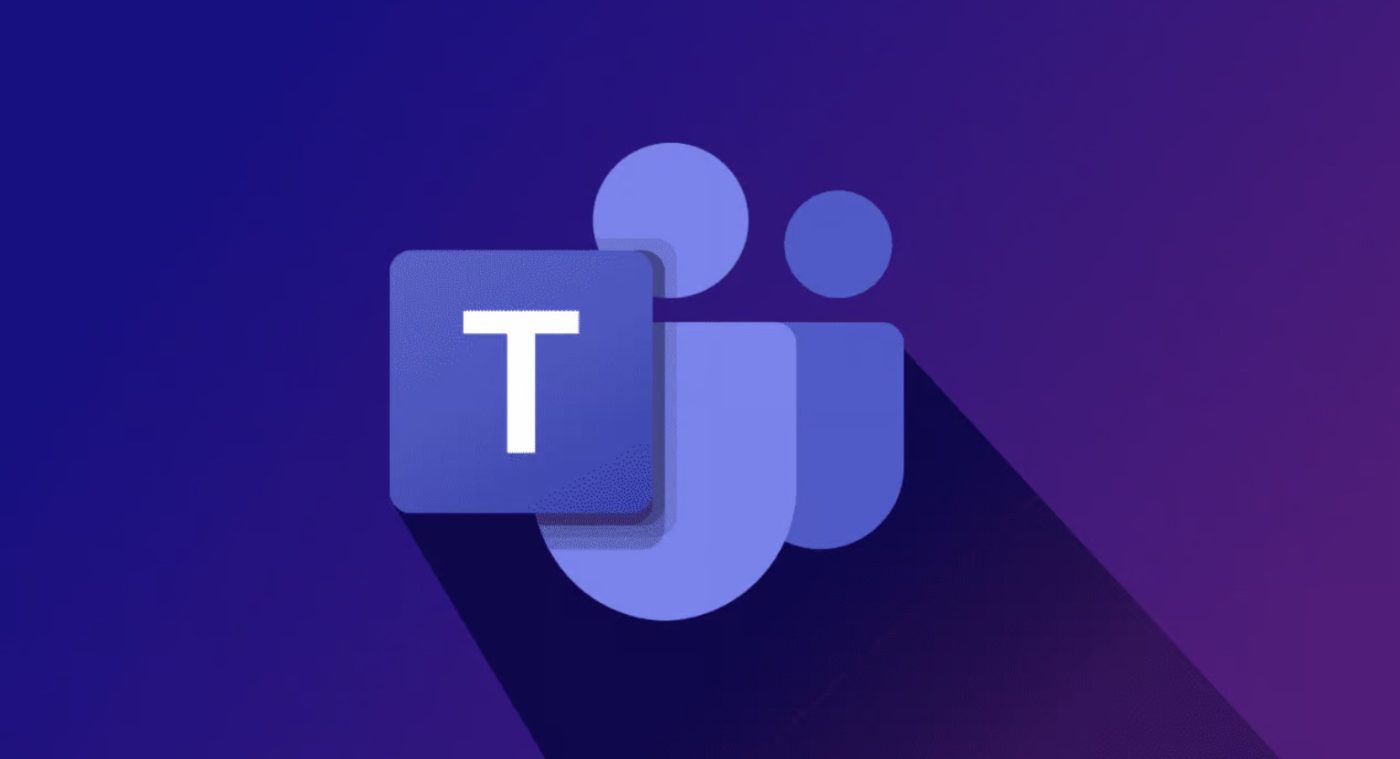Office Blog, Windows Blog
Microsoft Teams: Enhancing Remote Collaboration
Remote work has become commonplace, and Microsoft Teams is a powerful tool for effective collaboration. Follow these steps to enhance your remote collaboration experience with Microsoft Teams:
Step 1: Create a Team
- Log in to your Microsoft Teams account.
- Click on the Teams tab on the left-hand sidebar.
- Click on the Create a Team button.
- Choose between creating a team from scratch or using a template.
- Follow the prompts to set up your team with a name, description, and privacy settings.
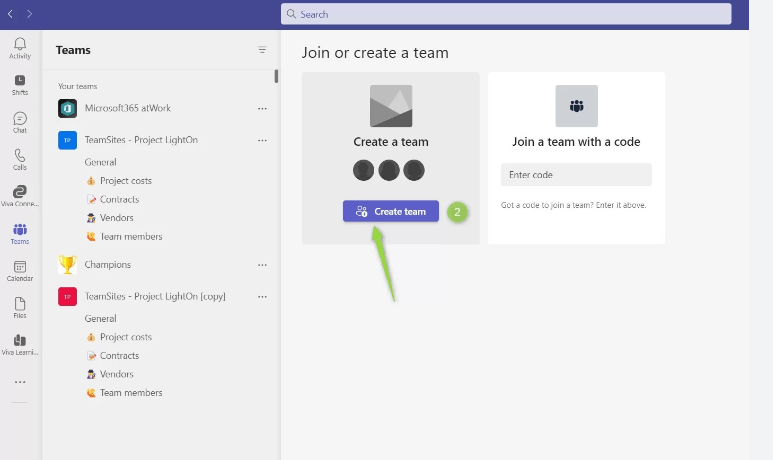
Step 2: Add Members to Your Team
- Select the team you want to add members to.
- Click on the More Options (three dots) button at the top of the team’s navigation pane.
- Choose Add Members from the dropdown menu.
- Enter the email addresses of the members you want to add and click Add.
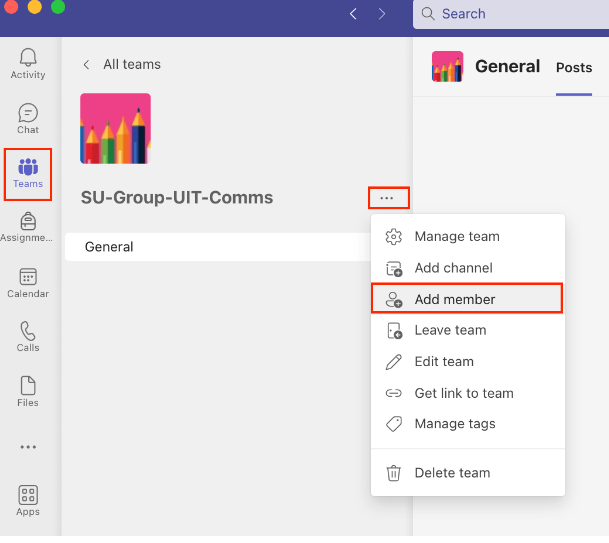
Step 3: Use Channels to Organize Conversations
- Within your team, click on the Channels tab.
- Click on the New Channel button to create a new channel.
- Name your channel and provide a brief description.
- Decide if the channel should be public or private, and invite specific members if needed.
- Repeat this process for every topic or project that requires a dedicated channel.
Step 4: Start a Chat or Video Call
- To chat with an individual or a small group, click on the Chat tab.
- Click on the New Chat button.
- Start typing the name of the person or group you want to chat with and select them when they appear in the suggestion list.
- Type your message and hit Enter to send it.
To start a video call, click on the camera icon within the chat window and select the members you want to include.
Step 5: Share and Collaborate on Files
- In a channel or chat, click on the Files tab.
- Click on the Upload button to add files from your computer, or choose from your OneDrive or SharePoint.
- Once uploaded, files can be accessed and edited by team members.
- Use the @mention feature to notify team members about changes or updates to specific files.
Step 6: Schedule and Conduct Meetings
- Click on the Calendar tab.
- Click on the New Meeting button.
- Fill in the meeting details such as title, date, time, and attendees.
- Customize other settings like recurring meetings or adding an agenda.
- Save the meeting, and an invitation will be sent to the attendees’ Outlook calendars.
- Before the meeting, click Join to start the meeting.
By following these steps, you can leverage the full potential of Microsoft Teams to enhance collaboration and productivity in your remote work environment.
Dive into our website and explore the extensive range of cheapest Microsoft Office licenses available, each one catering to your database management needs. Choose from affordable Office 2016 keys, user-friendly Office 2019 cd keys, and the most economical Office 2021 cd keys for the perfect match.