Office Blog
Best Practices for Secure Email in Outlook
Recognized as a crucial and ubiquitous tool for communication, email has revolutionized the way we interact and conduct business, making effective communication instantaneous. However, amidst the convenience and efficiency it offers, we cannot overlook the inherent security risks that come hand in hand with email usage. To fortify the protection of sensitive information and safeguard the integrity of your digital communications, it is essential to implement robust security measures within the Outlook email platform. In this comprehensive guide, we will outline a series of prudent steps you can follow, equipping you with the knowledge and expertise required to enhance email security within Outlook. From fortifying password strength and enabling two-factor authentication to encrypting email messages and identifying and handling phishing attempts, these proactive measures will ensure that your email communications remain impervious to prying eyes and potential cyber threats. By adhering to these best practices, you can empower yourself to utilize email as a secure and reliable communication channel, leveraging its immense potential while minimizing any associated security risks.
Step 1: Enable Two-Factor Authentication
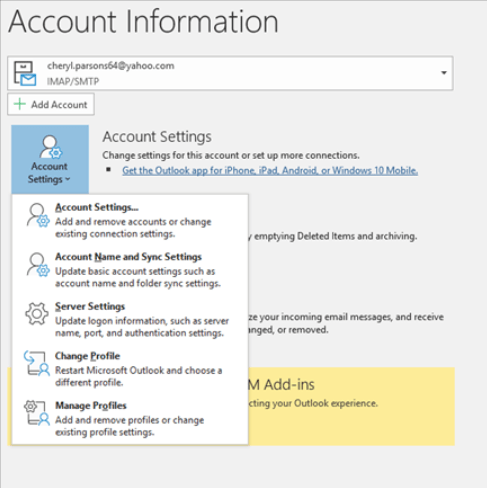
- Go to Account Settings in Outlook.
- Select your email account and click on Security settings.
- Enable Two-Factor Authentication.
- Follow the instructions to complete the setup.
Step 2: Encrypt Email Messages
- Open Outlook and compose a new email.
- Click on the Options tab in the ribbon.
- Select Encrypt > Encrypt with S/MIME or Encrypt with Password.
- For S/MIME: Configure digital certificates and recipients’ encryption settings.
- For Password: Set a secure password and share it with the recipient through a secure channel.
Step 3: Use Strong Passwords
- Open your Outlook Account Settings.
- Navigate to your email account and click on Change.
- Set a secure password that is unique and complex.
- Avoid using personal information and consider using a password manager to generate and store passwords securely.
Step 4: Enable Message Recall
- Open Outlook and go to the File tab.
- Click on Options followed by Mail.
- Under the Send Messages section, enable Message Recall.
- Configure recall options according to your needs and limitations.
Step 5: Be Cautious with Attachments
- Avoid opening attachments from unknown or suspicious senders.
- Scan all attachments with an up-to-date antivirus software before opening them.
- If in doubt, contact the sender directly to confirm the legitimacy of the attachment.
Step 6: Regularly Update Outlook
- Check for and install Office updates to stay protected against security vulnerabilities.
- Enable Automatic Updates to ensure you’re always using the latest version of Outlook.
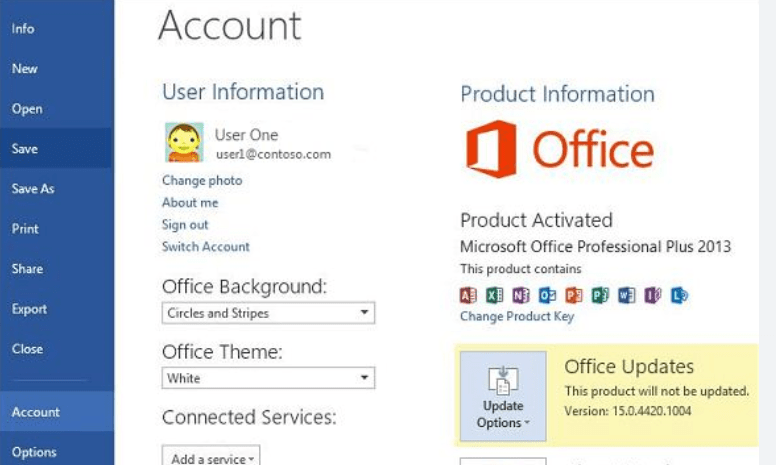
By following these best practices, you can secure your email communications and minimize the risk of data breaches or unauthorized access. Stay vigilant and prioritize email security for a safer digital environment.
Explore our website and find the perfect Microsoft Office license that aligns with your unique requirements for database management. Take advantage of our options, including cheap Office 2016 license, convenient Office 2019 license, and the cheapest Office 2021 license, ensuring the ideal fit.

