Excel Blog
Advanced Excel: Using VLOOKUP and HLOOKUP
In this blog post, we will explore the features and functionalities of two powerful Excel functions: VLOOKUP and HLOOKUP. These functions are essential for manipulating and extracting data from large datasets efficiently.
Let’s begin by understanding what VLOOKUP and HLOOKUP actually do, and how they differ from each other.
Step 1: Understanding VLOOKUP
VLOOKUP is a vertical lookup function that helps you find specific information in a large dataset by searching for a value in the leftmost column of the table. It then retrieves and displays the corresponding value from a different column within the same row.
The syntax for VLOOKUP is as follows:
=VLOOKUP(lookup_value, table_array, col_index_num, [range_lookup])Here’s what each parameter represents:
- lookup_value: The value you want to search for in the leftmost column of the table.
- table_array: The range of cells that contains the table from which you want to retrieve data.
- col_index_num: The column number (starting from the leftmost column of the table_array) from which you want to retrieve data.
- range_lookup: An optional parameter that specifies whether you want an exact match or an approximate match. This is denoted by
TRUEorFALSE.
Step 2: Implementing VLOOKUP
Now that we understand the syntax and parameters of VLOOKUP, let’s explore how to use it in a practical example. Suppose we have a table of student names and their respective grades, and we want to find the grade of a specific student.
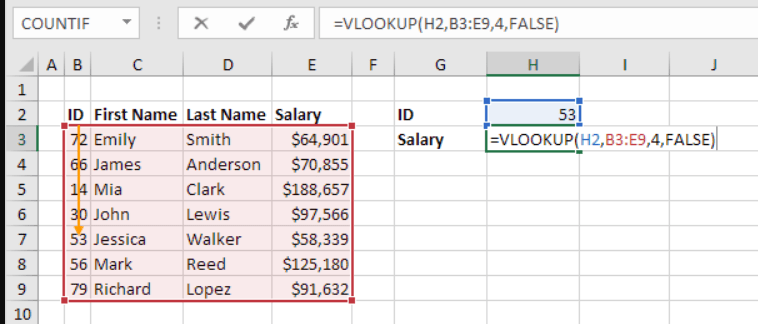
Here’s how we can implement VLOOKUP to achieve this:
- Enter the student’s name in a cell where you want to display the grade.
- Use the VLOOKUP function with the appropriate parameters to search for the student’s name in the leftmost column of the table and retrieve the corresponding grade.
Example:
=VLOOKUP("John", A2:B10, 2, FALSE)In this example, “John” is the student’s name, A2:B10 is the range of cells that contains the table, 2 represents the second column of the table (i.e., the grades column), and FALSE indicates that we want an exact match.
Step 3: Understanding HLOOKUP
HLOOKUP, on the other hand, is a horizontal lookup function that operates similarly to VLOOKUP but searches for a value in the top row of a table and retrieves the corresponding value from within the same column.
The syntax for HLOOKUP is as follows:
=HLOOKUP(lookup_value, table_array, row_index_num, [range_lookup])Here’s what each parameter represents:
- lookup_value: The value you want to search for in the top row of the table.
- table_array: The range of cells that contains the table from which you want to retrieve data.
- row_index_num: The row number (starting from the top row of the table_array) from which you want to retrieve data.
- range_lookup: An optional parameter that specifies whether you want an exact match or an approximate match. This is denoted by
TRUEorFALSE.
Step 4: Implementing HLOOKUP
To demonstrate the usage of HLOOKUP, let’s consider an example where we have a table of products and their respective prices, and we want to find the price of a specific product.
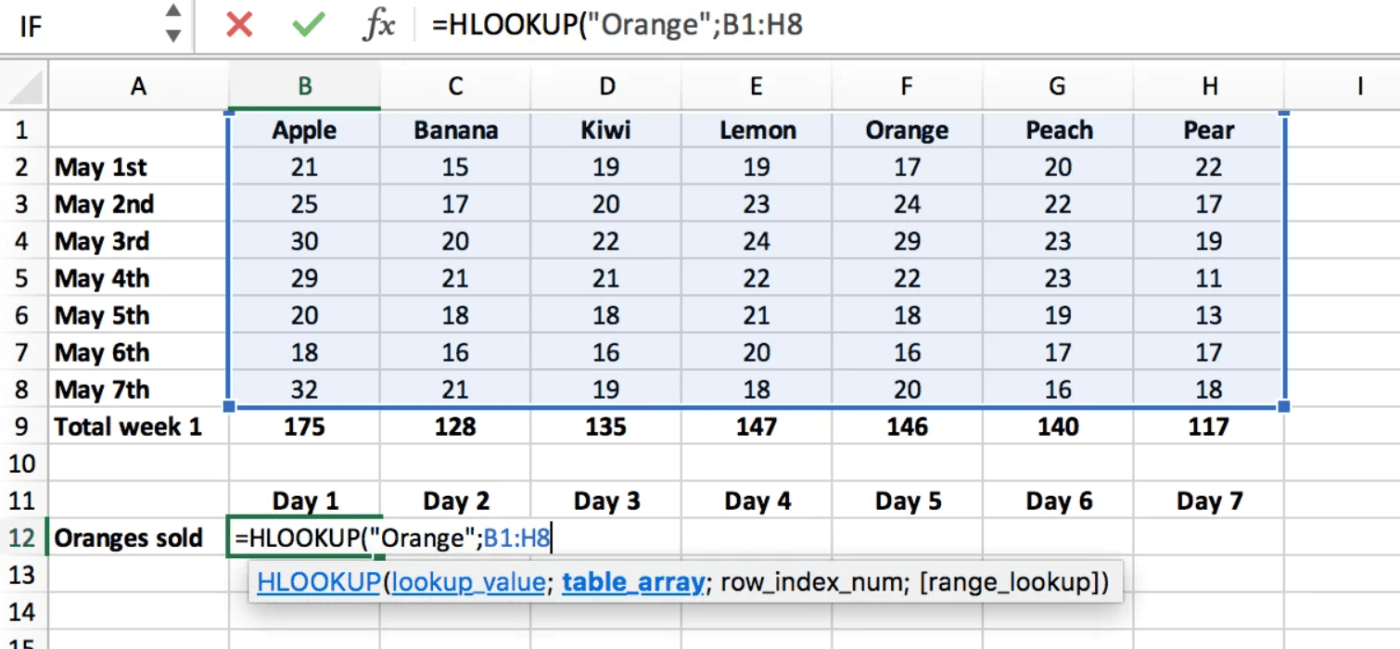
Here’s how we can utilize HLOOKUP:
- Enter the product name in a cell where you want to display the price.
- Use the HLOOKUP function with the appropriate parameters to search for the product name in the top row of the table and retrieve the corresponding price.
Example:
=HLOOKUP("Product A", A2:C4, 2, FALSE)In this example, “Product A” is the product name, A2:C4 is the range of cells that contains the table, 2 represents the second row of the table (i.e., the prices row), and FALSE indicates that we want an exact match.
Conclusion
In this blog post, we covered the fundamentals of VLOOKUP and HLOOKUP functions in Excel. These functions can significantly enhance your data analysis capabilities by simplifying data retrieval tasks from large datasets. By understanding their syntax and implementing them correctly, you can efficiently find and extract relevant information.
Uncover the ideal Microsoft Office license on our website, designed to cater to your database management needs. Choose from a variety of options, including budget-friendly Office 2016 Pro Plus keys, easy-to-use Office 2019 Pro Plus cdkeys, and the cheapest Office 2021 Pro Plus cd keys, guaranteeing the perfect solution.

