Office Blog
How to Create an Interactive Quiz Show or Game in PowerPoint?
Are you tired of the same old PowerPoint presentations? If you want to engage your audience and make your presentations more interactive, creating an interactive quiz show or game in PowerPoint is a great way to do it. In this step-by-step guide, we will walk you through the process of creating an interactive quiz show or game in PowerPoint, providing guidance and tips along the way.
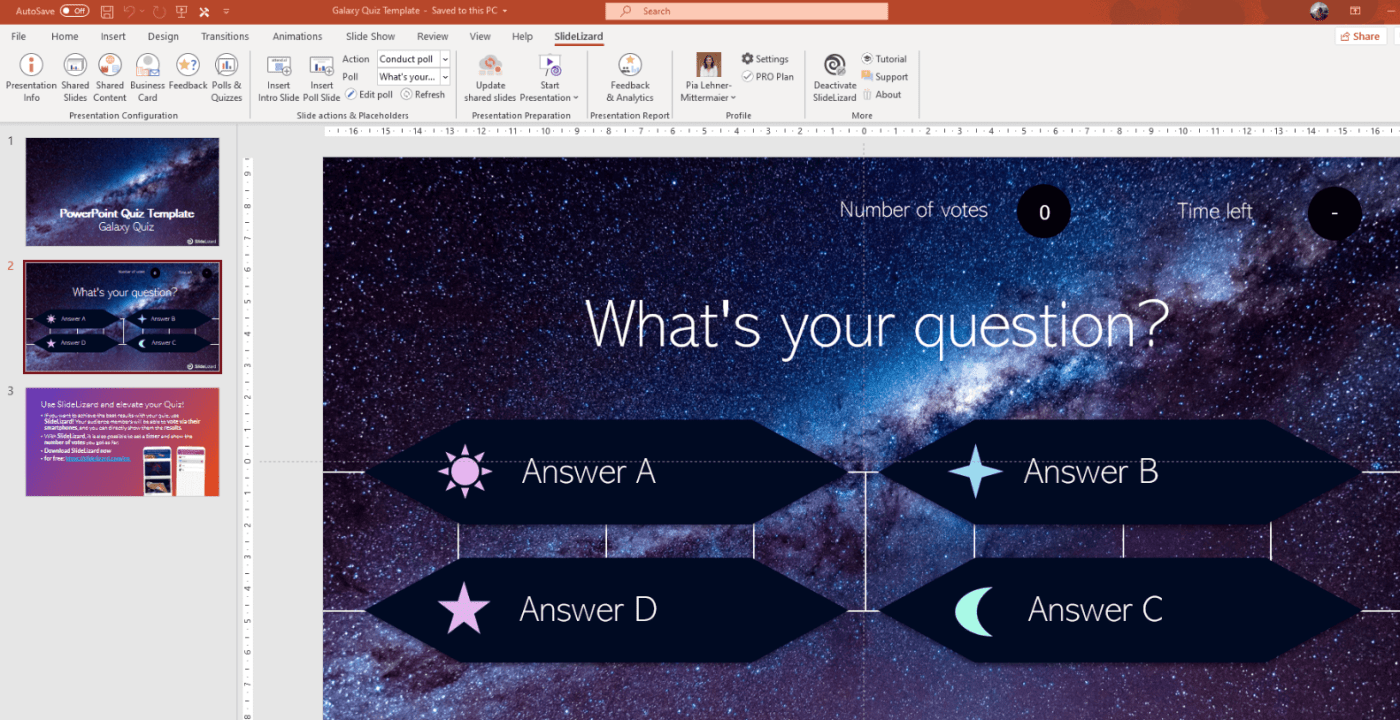
Step 1: Plan Your Quiz Show or Game
Before diving into PowerPoint, start by planning your quiz show or game. Decide on the number of questions, the format of the game, and the specific content you want to include. Create a list of questions and possible answers to refer to during the creation process.
Step 2: Create Slides for Questions
Open PowerPoint and start by creating a slide for each question. Use the “Title and Content” layout option to have space for the question and answer options. Write the question in the title area and add potential answer options in the content area.
Step 3: Design Answer Options
To make the quiz show or game interactive, use different shapes or buttons to represent the answer options. You can find these options under the “Insert” tab in PowerPoint. Label each shape or button with the corresponding answer choice (e.g., A, B, C, or True/False).
Step 4: Add Hyperlinks
Now it’s time to link the answer options to the next set of slides. Select a shape or button representing an answer. Right-click on it and choose “Hyperlink.” In the “Insert Hyperlink” dialog box, select “Place in This Document” and navigate to the appropriate slide for the corresponding answer. Repeat this process for all answer options.
Step 5: Create Feedback Slides
To provide feedback and keep the game engaging, consider creating feedback slides. These slides can provide correct/incorrect responses or additional information related to each question. Link these feedback slides to the corresponding answer options using the same hyperlink method mentioned in Step 4.
Step 6: Customize Design
Make your quiz show or game visually appealing by customizing the design. Experiment with different color schemes, fonts, and backgrounds to match your theme or make it more engaging. However, ensure that the design doesn’t overshadow the content and remains easy to read.
Step 7: Test and Refine
Before presenting your interactive quiz show or game, thoroughly test it to ensure that all hyperlinks work correctly and there are no issues with the design or content. Play through the entire quiz show or game multiple times to identify any areas that need improvement. Make necessary refinements based on feedback and repeated testing.
Conclusion:
By following these step-by-step guidelines and adding your own creativity, you can create an interactive quiz show or game in PowerPoint that will captivate your audience. Remember to plan carefully, utilize hyperlinks effectively, and test thoroughly to ensure a smooth and engaging experience for your participants. With your new interactive presentation, you will elevate your presentations to a whole new level of excitement and audience engagement.
Discover unbeatable deals and the best price for Microsoft Office on our website, allowing you to harness the full power of this productivity suite at a fraction of the cost.

