Office Blog
How to Insert a Live Social Media Feed Into a PowerPoint Slide?
Before diving into the technical aspects, it’s crucial to determine which social media platform you want to feature in your presentation. Consider the audience and the content of your presentation to make an informed decision. Once decided, research the available options and plugins that allow you to embed live social media feeds into PowerPoint slides. Take note of any specific commands or requirements for each platform.
Step 2: Obtaining the Required URLs and Embed Codes:
Now that you’ve chosen your social media platform, it’s time to obtain the necessary URLs and embed codes. This will vary depending on the platform you’ve chosen. Let’s go through the process for a few popular platforms:
For Facebook:
- Navigate to the desired Facebook page or group.
- Look for the “Settings” option and click on it.
- In the left sidebar, select “Embeddable Feeds.”
- Customize the feed settings according to your preferences.
- Copy the provided embed code.
For Twitter:
- Go to the Twitter account or hashtag feed you want to include.
- Click on the three dots (…) located at the top right of the tweet feed.
- Select “Embed Tweet” from the dropdown menu.
- Copy the generated embed code.
Repeat this process for other social media platforms, ensuring you collect the appropriate URLs and embed codes required for each.
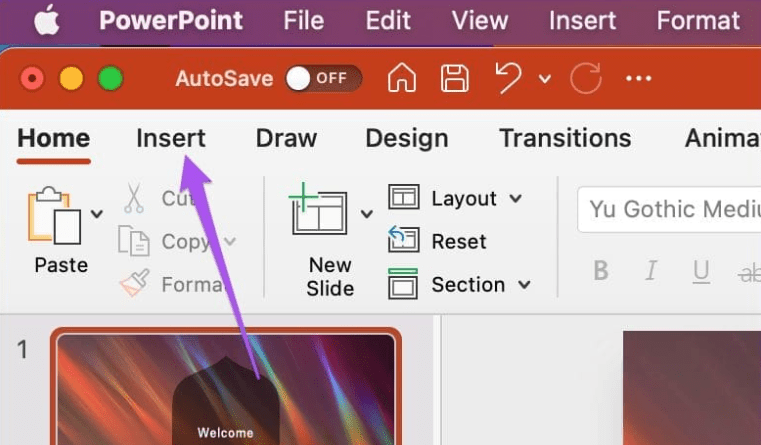
Step 3: Inserting the Live Social Media Feed in PowerPoint:
Now that you have the necessary URLs and embed codes, it’s time to insert the live social media feed into your PowerPoint slide:
- Launch PowerPoint and open the desired slide.
- Access the “Insert” tab at the top of the window.
- Choose the “Web Object” or “Online Video” option, depending on your PowerPoint version.
- A dialog box will appear; paste the URL or embed code into the designated field.
- Click “OK” to insert the live feed into your slide.
Step 4: Customization and Configuration:
To make the live social media feed blend seamlessly with your PowerPoint slide, you may want to customize its appearance and configuration:
- Right-click on the embedded feed and select “Web Object Properties” or “Edit Video.”
- Explore the available customization options such as size, position, and aspect ratio.
- Use the formatting options and settings provided by PowerPoint to adjust the appearance and layout.
- If your chosen plugin or platform allows further customization, follow their provided commands and recommendations.
Step 5: Testing and Troubleshooting:
Great job! You’ve successfully integrated a live social media feed into your PowerPoint slide. However, before presenting it to your audience, it’s crucial to test and troubleshoot to ensure everything is working correctly:
- Play the slide in PowerPoint to see if the feed updates in real-time.
- Check the functionality of any interactive elements such as embedded tweets or Facebook posts.
- Take note of any issues encountered and try troubleshooting by reinserting the feed or checking for updated embed codes.
Conclusion:
By incorporating a live social media feed into your PowerPoint slide, you can enhance your presentations and make them more engaging for your audience. Real-time updates from platforms like Facebook, Twitter, Instagram, and LinkedIn add a dynamic and interactive element that captures attention. Follow this step-by-step guide, experiment with the customization options available, and elevate your presentations to a whole new level. Enjoy presenting with real-time social media feeds!
Looking for unbeatable prices on Microsoft Office? Our website offers the best deal for you to unlock the full potential of this productivity suite.

