Office Blog
How do I Apply a 3D Particle Effect to Shapes in PowerPoint?
Adding a 3D particle effect to shapes in PowerPoint can bring your presentations to life and create a visually captivating experience for your audience. In this step-by-step guide, we will explore how to apply a 3D particle effect to shapes in PowerPoint, enabling you to create stunning animations that will leave a lasting impression.
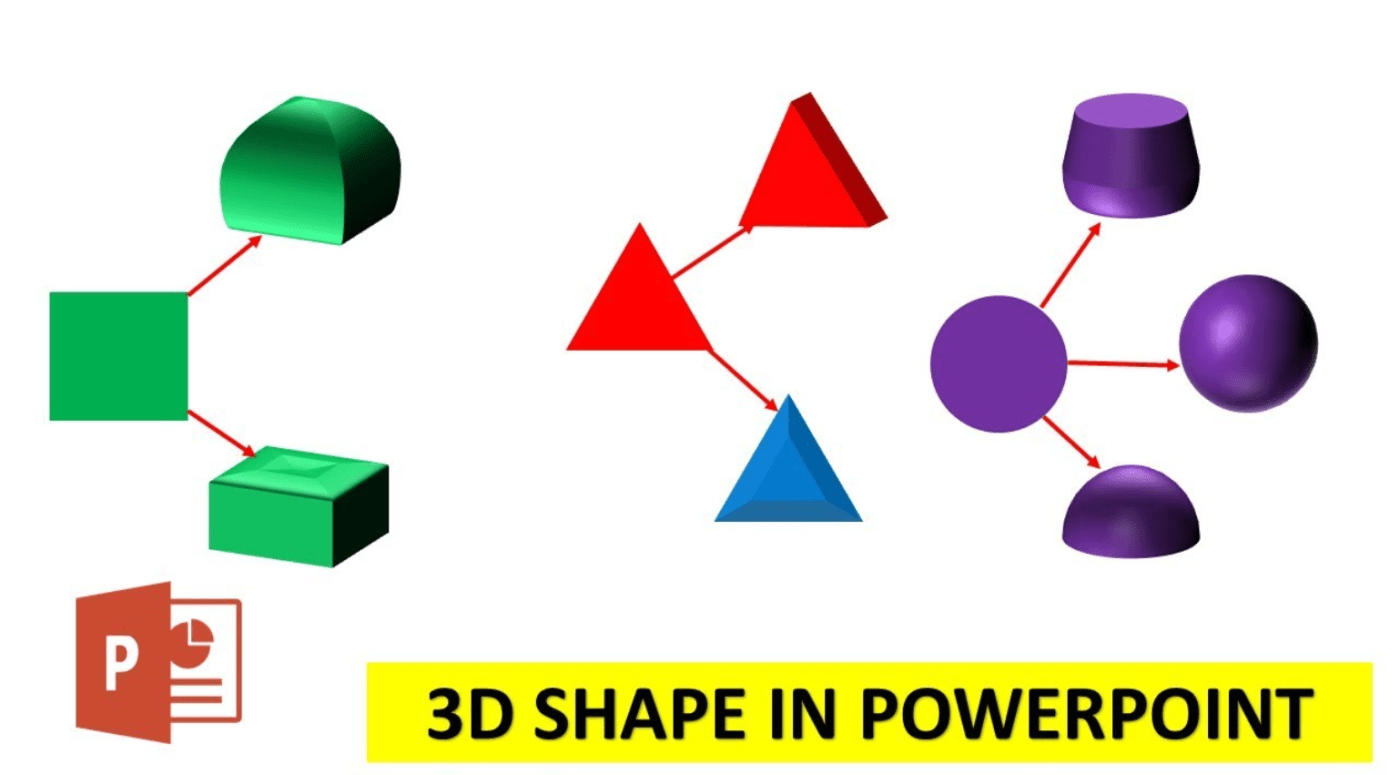
Step 1: Open PowerPoint and Insert a Shape:
- Launch PowerPoint and open the presentation where you want to apply the 3D particle effect.
- Navigate to the slide where you want to insert the shape.
- Click on the “Insert” tab at the top of the window.
- Select the desired shape from the “Shapes” dropdown menu (e.g., rectangle, circle).
Step 2: Customize the Shape:
- Resize and position the shape as desired using the sizing handles and drag-and-drop functionality.
- To change the fill color of the shape, right-click on it and select “Format Shape.”
- In the “Format Shape” pane, choose the “Fill” tab, and select the desired color or pattern.
Step 3: Add the 3D Particle Effect:
- Right-click on the shape and select “Format Shape” once again.
- In the “Format Shape” pane, choose the “Effects” tab.
- Scroll down and select “3D Rotation.”
- Click on the checkbox next to “Perspective” to enable the 3D effect.
- Adjust the settings for “Rotation X,” “Rotation Y,” and “Rotation Z” to control the direction of the particle effect.
- Experiment with different values to achieve the desired effect.
Step 4: Customize the Particle Properties:
- While still in the “Format Shape” pane, select the “Effect Options” tab.
- Click on the “Emphasis” dropdown menu and choose an option that suits your desired particle effect (e.g., “Grow,” “Disintegrate”).
- Use the “Effect Options” settings to further customize the animation, such as duration and delay.
- Explore additional options like color, transparency, and size to enhance the particle effect.
Step 5: Preview and Refine:
- Play the slide in PowerPoint to preview the 3D particle effect applied to the shape.
- Make any necessary adjustments to the animation settings or properties.
- Iterate this process until you achieve the desired visual impact.
Conclusion:
By following these step-by-step instructions, you can easily apply a mesmerizing 3D particle effect to shapes in PowerPoint. With various customization options available, you have the freedom to experiment and create unique presentations that capture your audience’s attention. Incorporate this dynamic animation technique into your slides and elevate your visual storytelling to new heights.
Don’t let high prices hold you back. Discover the best price for Microsoft Office on our website and tap into its full potential for your productivity needs.

