Windows Blog
How do I Use the Widgets Feature in Windows 11?
Windows 11 introduces the Widgets feature, providing quick access to personalized information and updates. In this step-by-step guide, we will explore how to use the Widgets feature effectively.
Step 1: Open the Widgets Pane:
- Click on the Widgets icon located on the taskbar, or press Windows key + W on your keyboard to open the Widgets pane.
Step 2: Customize the Widgets:
- In the Widgets pane, click on the “Customize” button at the top right corner.
- Select the widgets you want to add or remove from the available options.
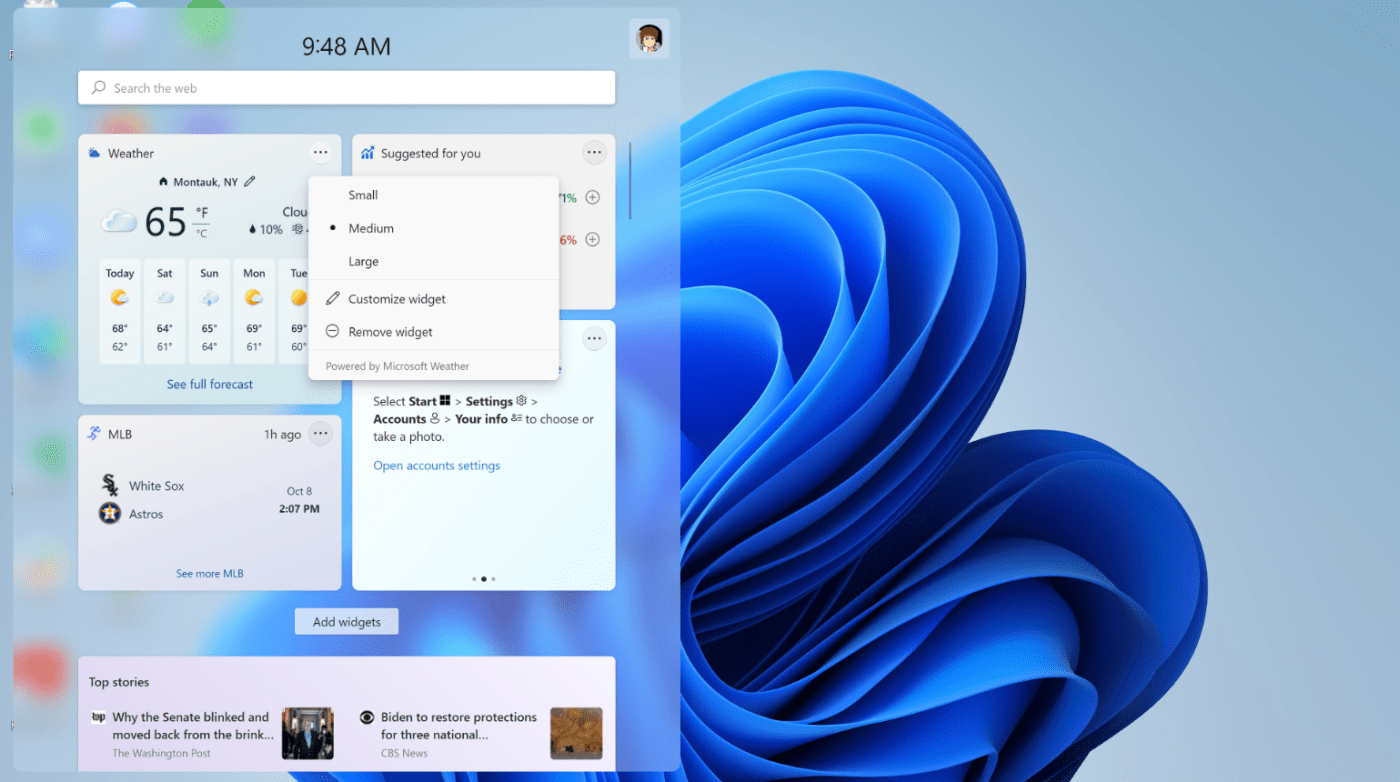
Step 3: Arrange the Widgets:
- Click on the “Arrange Widgets” button in the top right corner.
- Drag and drop the widgets to the desired position on the Widgets pane.
Step 4: Interact with the Widgets:
- Click on a widget to expand it and view more details or interact with its content.
- For example, click on the Weather widget to see the current weather conditions or the Calendar widget to view upcoming events.
Step 5: Pin Widgets to Desktop:
- Right-click on a widget and select “Pin to Desktop” to make it appear on your desktop instead of the Widgets pane.
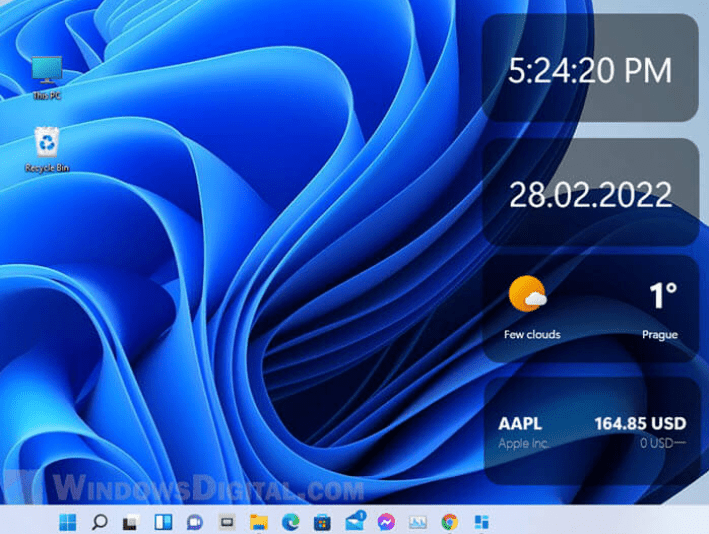
Step 6: Close the Widgets Pane:
- To close the Widgets pane, click outside of the pane or press the Windows key on your keyboard.
Step 7: Personalize Widget Feed:
- Click on the “Manage Interests” button at the bottom right corner of the Widgets pane.
- Add or remove interests to customize the content displayed in the widget feed.
By following the step-by-step instructions in this guide, you can easily utilize and customize Widgets to stay updated with the information that matters most to you.
Get the most out of your device without spending a fortune! Buy cheap Windows Key from our website and upgrade smartly.

