Office Blog
How do I use the OneNote Clipper to save web pages and articles?
The OneNote Clipper stands as a convenient ally in the realm of digital organization, offering users the ability to seamlessly capture and archive web pages, articles, and various online content directly into their OneNote notebooks. With this versatile tool at your disposal, you can effortlessly curate a repository of valuable resources, research materials, and inspirational content, all neatly organized within your digital workspace. In this comprehensive tutorial, we will delve into the functionalities of the OneNote Clipper and provide you with step-by-step guidance on harnessing its capabilities to streamline your content-saving endeavors.
By familiarizing yourself with the features and functionalities of the OneNote Clipper, you can optimize your web browsing experience and transform it into a productive venture. Whether you’re conducting research, compiling reference materials, or simply saving articles for leisurely reading, the OneNote Clipper empowers you to capture online content with unparalleled efficiency. Through this guide, you’ll learn how to seamlessly integrate the Clipper into your workflow, enabling you to save web content directly to your preferred OneNote notebook and categorize it with ease.
Moreover, the OneNote Clipper serves as a valuable tool for collaboration and knowledge sharing, allowing you to effortlessly share curated content with colleagues, classmates, or collaborators. By centralizing relevant information within your OneNote notebooks, you can foster collaboration, streamline communication, and ensure that everyone involved has access to the latest resources and insights. Whether you’re collaborating on a project, conducting team research, or simply sharing interesting articles with friends, the OneNote Clipper facilitates seamless content sharing and enhances productivity in the digital age.
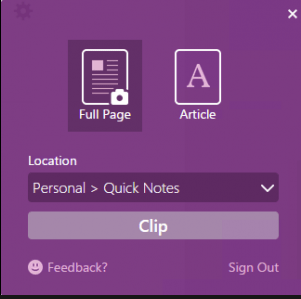
Step 1: Install OneNote Clipper
Visit the official OneNote Clipper website (clipper.onenote.com) and click on the “Install now” button to install the Clipper extension for your preferred web browser.
Step 2: Launch the OneNote Clipper
Once installed, open your web browser and navigate to the web page or article you want to save. Click on the OneNote Clipper extension icon in the browser toolbar to launch the Clipper.
Step 3: Sign in to OneNote
If you haven’t already signed in to your Microsoft account, the Clipper will prompt you to sign in to your OneNote account. Enter your login credentials and click “Sign in.”
Step 4: Choose a Notebook and Section
After signing in, a dropdown menu will appear, allowing you to select the notebook and section where you want to save the content. Choose the appropriate options for organization.
Step 5: Capture the Web Content
The Clipper will provide options for capturing the web content. You can choose to capture the entire article, just the article text, or a screenshot of the page. Select the desired capture option.
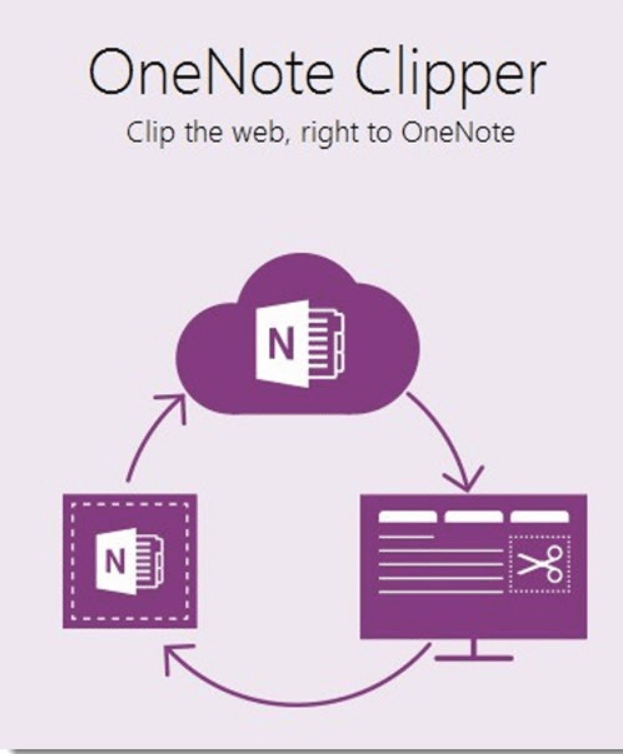
Step 6: Add Tags and Notes (Optional)
If you want to add tags or notes to the saved content, you can do so in this step. Tags help categorize and organize your saved articles, while notes allow you to add additional information.
Step 7: Save the Content
Click on the “Save” button to save the web page or article to your selected notebook and section in OneNote.
Step 8: Access Your Saved Content
To access your saved content, open OneNote on your computer or device, and navigate to the notebook and section where you saved the content using the Clipper. The saved web page or article will be displayed in your notes.
Step 9: Edit or Organize Saved Content
In OneNote, you can further edit, format, or organize the saved content. Add additional notes, apply formatting, create sub-pages, or move the content to different sections or notebooks.
With the OneNote Clipper, saving web pages and articles to your OneNote notebooks becomes a breeze. Effortlessly organize and access online content by following these simple step-by-step instructions and enhance your note-taking experience with OneNote Clipper.
Explore our website to find the cheap Microsoft Office that suits your database management needs, with multiple options including Office 2016 keys, Office 2019 keys, and Office 2021 keys.

