Office Blog
What is the Function of the Ink Color Feature in OneNote?
OneNote’s Ink Color feature provides a versatile array of options for customizing and personalizing handwritten and drawn notes, adding a vibrant touch to your digital notebooks. Whether you’re highlighting key points, categorizing information, or simply expressing your creativity, mastering the Ink Color feature can significantly enhance the visual appeal and organization of your notes. In this comprehensive tutorial, we will delve into the functionality of the Ink Color feature in OneNote and provide detailed guidance on its effective utilization.
By familiarizing yourself with the various customization options available within the Ink Color feature, you can tailor your notes to suit your preferences and streamline your workflow. From selecting different colors and shades to adjusting pen thickness and style, you’ll learn how to wield these tools with precision and finesse, enabling you to create visually engaging and cohesive notes that resonate with your unique style. Whether you’re taking notes in a lecture, brainstorming ideas, or collaborating on a project, the versatility offered by the Ink Color feature empowers you to express yourself effectively and organize your thoughts with clarity.
Moreover, understanding how to use the Ink Color feature effectively can enhance collaboration and communication when sharing notes with others. By assigning distinct colors to different contributors or topics, you can easily distinguish between various sections of your notes and facilitate comprehension for your audience. Whether you’re collaborating with classmates, colleagues, or clients, the ability to leverage the Ink Color feature in OneNote ensures that your notes remain visually appealing, organized, and conducive to effective collaboration and communication.
Step 1: Open OneNote
Launch OneNote on your computer or device and open the notebook or page where you want to use the Ink Color feature.
Step 2: Enable Drawing Tools
Go to the “Draw” tab on the OneNote toolbar. If the toolbar is not visible, click on “View” and check the “Draw” option to display the drawing tools.
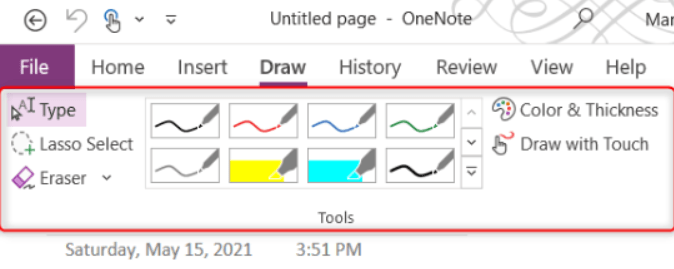
Step 3: Select the Ink Color
In the Drawing Tools section, locate the “Ink Color” button. Click on the button to reveal a palette of color options. Choose a color that you want to use for your notes, sketches, or highlights.

Step 4: Scribble, Write, or Highlight
With the desired color selected, you can now start scribbling, writing, or highlighting within your notes. Use the touch or pen input device to draw and write with the chosen color.
Step 5: Change Ink Color on the Fly
To switch to a different ink color while working, simply click on the “Ink Color” button again and select a new color from the palette. OneNote will automatically apply the new ink color to your future drawings and annotations.
Step 6: Change Ink Color for Existing Ink
If you want to change the ink color of an existing drawing or annotation, first, select the content by clicking and dragging around it. Then, click on the “Ink Color” button and choose the desired color. The selected ink will be applied to the selected content.
Step 7: Customize Ink Color Options
To further customize the Ink Color options, right-click on the “Ink Color” button. A context menu will appear with additional color selection and customization options. You can add custom colors, remove colors, or rearrange the order of colors in the palette.
Step 8: Erase Ink or Undo Changes
If you make a mistake or want to remove any ink markings, you can use the eraser tool or the Undo command. The eraser tool is located in the Drawing Tools section, and the Undo command is accessible by pressing Ctrl+Z or clicking on the Undo button.
Step 9: Save and Share Ink-Color-Enhanced Notes
Once you have finished using the Ink Color feature and are satisfied with your notes, save your OneNote document. You can share your ink-color-enhanced notes with others by exporting or sharing the OneNote page or notebook.
By following this step-by-step guide, you can harness the full potential of the Ink Color feature and create visually engaging and customized notes in OneNote.
Streamline your workflow and achieve peak productivity with the cheapest Microsoft Office licenses, conveniently available on our website. Access a comprehensive suite of tools for document creation, data analysis, and professional presentations. Start maximizing your potential today!

