Office Blog
How do I set up and use the Conversation Clean Up Feature in Outlook?
Managing a cluttered Outlook inbox can be time-consuming and overwhelming. Thankfully, Microsoft Outlook offers a helpful feature called Conversation Clean Up that allows you to streamline your email conversations and reduce inbox clutter. In this step-by-step guide, we will walk you through the process of setting up and using the Conversation Clean Up feature in Outlook.
Step 1: Launch Microsoft Outlook and Open your Inbox
Start by opening Microsoft Outlook on your computer and navigating to your Inbox. This is where your emails are stored.
Step 2: Enable the Conversation Clean Up Feature
To enable the Conversation Clean Up feature, click on the “File” tab at the top left corner of the Outlook window. In the left-hand menu, select “Options” and then choose “Mail” from the options screen that appears.
Step 3: Navigate to the Conversation Clean Up settings
In the “Options” window, click on the “Conversation Cleanup” button located in the “Mail” section. This will open the Conversation Cleanup settings.
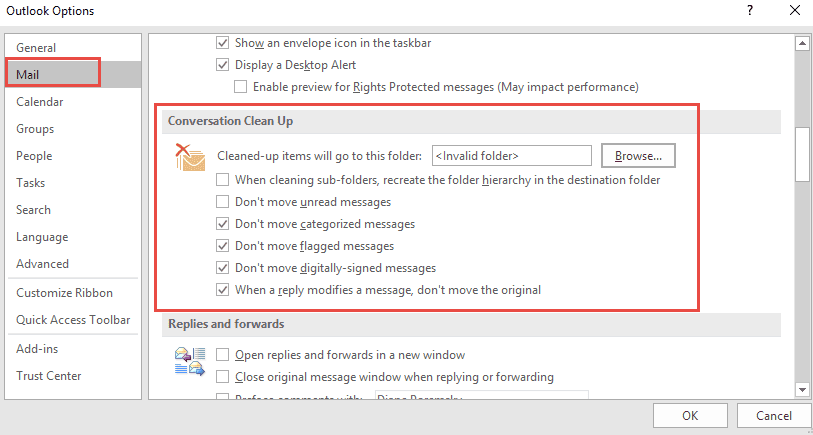
Step 4: Configure Conversation Clean Up settings
In the Conversation Cleanup settings, you will find three options:
- Clean Up Conversation: This option removes duplicate messages or redundant replies from a conversation. It keeps the most recent message and deletes others.
- Clean Up Folder: This option is similar to the Clean Up Conversation option but applies the cleanup process to an entire folder.
- Ignore: This option allows you to mark specific emails or conversations as ignored, meaning they will be excluded from the cleanup process.
Choose the appropriate option(s) based on your preference and click “OK” to save the changes.
Step 5: Apply Conversation Clean Up to a specific email conversation
To apply Conversation Clean Up to a specific email conversation, right-click on the desired conversation in your Inbox or any other folder. From the context menu, select “Clean Up Conversation” or “Clean Up Folder” (if you want to clean up all conversations in the folder).
Step 6: Review the cleaned-up conversation
After applying the Conversation Clean Up feature, Outlook will automatically remove redundant or duplicate messages, leaving only the most recent and significant email in the conversation. Review the cleaned-up conversation to ensure no important information was deleted.
Step 7: Customize Conversation Clean Up options (Optional)
If you want to customize the Conversation Clean Up options further, go back to the Conversation Cleanup settings (Step 3) and adjust the settings based on your needs. You can modify which messages are cleaned up, the time period for cleanup, and more.
With the Conversation Clean Up feature in Outlook, you can effectively manage and declutter your inbox, reducing the time spent organizing your emails. Streamline your email conversations and stay focused on what matters most.
Unlock the full potential of Microsoft Office at the lowest price possible on our website. Don’t miss out on this incredible deal!

