Office Blog
How can I use the Zoom Feature in PowerPoint?
The Zoom feature in PowerPoint allows you to create dynamic and engaging presentations that can enhance the audience’s experience. In this step-by-step guide, we will show you how to use the Zoom feature to navigate your presentation seamlessly.
Step 1: Open PowerPoint and Create your Presentation
Open PowerPoint and create a new presentation or open an existing one. Make sure you have multiple slides that you want to link together using the Zoom feature.
Step 2: Enable Zoom
Go to the “Insert” tab in the PowerPoint ribbon and click on the “Zoom” button. This will open a dropdown menu with different types of Zoom options.
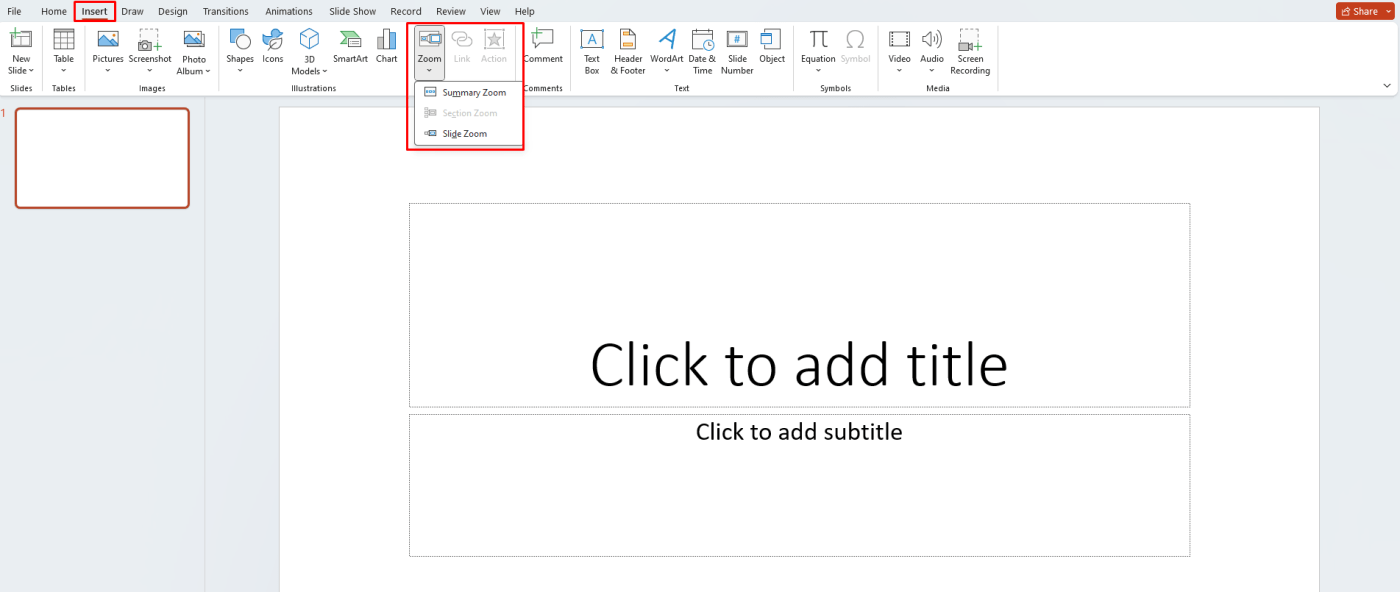
Step 3: Choose a Zoom Option
In the Zoom dropdown menu, choose the type of Zoom you want to apply to your presentation. PowerPoint offers three main types: Summary Zoom, Zoom to Slide, and Slide Zoom.
- Summary Zoom: This option creates a summary slide with links to other slides, allowing you to jump to specific sections easily.
- Zoom to Slide: With this option, you can zoom into a specific slide, making it the center of attention.
- Slide Zoom: This option lets you create a thumbnail of a slide that can be clicked on to navigate directly to that slide.
Step 4: Insert a Zoom
After selecting the desired Zoom option, PowerPoint will prompt you to choose the slide(s) or section(s) you want to include in the Zoom. Simply click on the slides or sections you want to incorporate.
Step 5: Customize Zoom Settings
Once you have inserted the Zoom, you can customize its settings. Right-click on the Zoom box to access options such as changing the title, format, and thumbnail size. You can also reorder or delete Zooms using the “Zoom Tools” tab that appears when you select a Zoom.
Step 6: Test and Run the Presentation
Before presenting your slides, it is essential to test your Zooms. Go into the slideshow mode to experience the seamless navigation between the slides or sections. Click on the Zoom thumbnails or links to see how the Zoom feature works.
Step 7: Save your PowerPoint Presentation
Remember to save your PowerPoint presentation to keep all the changes and Zoom settings intact.
By following these step-by-step instructions, you can leverage the Zoom feature in PowerPoint to create captivating presentations that engage your audience and simplify the navigation experience.
Discover unbeatable prices for Microsoft Office on our website and unlock its full potential to boost your productivity to new heights.

