Office Blog
How do I Insert and Format SmartArt in PowerPoint?
SmartArt is a powerful tool in PowerPoint that allows you to quickly and easily create visual representations of your ideas. In this step-by-step guide, we will show you how to insert and format SmartArt in PowerPoint for impactful presentations.
Step 1: Open PowerPoint and Create a New Slide
Open PowerPoint and create a new slide or open an existing slide where you want to add SmartArt. Make sure you are on the “Home” tab in the PowerPoint ribbon.
Step 2: Insert SmartArt
In the “Insert” tab, click on the “SmartArt” button in the “Illustrations” group. This will open the SmartArt gallery with various categories and layouts to choose from.
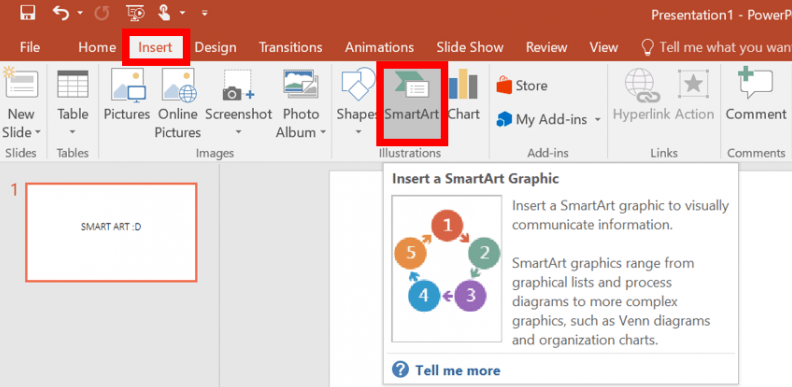
Step 3: Choose a SmartArt Graphic
Browse through the categories and layouts to find the SmartArt graphic that best suits your content. Click on the desired SmartArt graphic to select it.
Step 4: Enter Text in SmartArt
After selecting the SmartArt graphic, PowerPoint will insert it onto your slide. Double-click on the text placeholders within the SmartArt graphic to begin entering your own text. PowerPoint will automatically adjust the size and layout of the SmartArt based on the content you provide.
Step 5: Format SmartArt
To format the SmartArt, ensure that it is selected and navigate to the “SmartArt Tools” tab in the PowerPoint ribbon. Here, you can apply various formatting options such as changing the colors, styles, and layouts of your SmartArt.
Step 6: Customize SmartArt Text and Shapes
To make further modifications to the SmartArt, click on the “Text Pane” button in the “SmartArt Tools” tab. This will open the Text Pane, where you can add or remove shapes, rearrange text, and edit the content of your SmartArt.
Step 7: Fine-Tune SmartArt Design
If you want to fine-tune the design of your SmartArt, you can also access additional options such as shape effects, alignments, and grouping in the “Format” tab of the PowerPoint ribbon.
Step 8: Save Your PowerPoint Presentation
Remember to save your PowerPoint presentation to preserve all the changes you made to the SmartArt design.
By following these step-by-step instructions, you can easily insert and format SmartArt in PowerPoint to create visually appealing and informative slides for your presentations.
Don’t let high prices limit your productivity. Visit our website for the best price on Microsoft Office and tap into its full potential for your work.

