Office Blog
How do I Embed Fonts in a PowerPoint Presentation to Ensure Consistency?
Having consistent fonts in your PowerPoint presentation is crucial for maintaining the design integrity across different devices and platforms. In this step-by-step guide, we will show you how to embed fonts in a PowerPoint presentation to ensure consistency.
Step 1: Open PowerPoint and Access the “File” Menu
Open your PowerPoint presentation and go to the “File” tab in the PowerPoint ribbon. This will open the backstage view.
Step 2: Open “Options” and Select “Save”
In the backstage view, click on “Options” located on the left-hand side. This will open the PowerPoint Options dialog box.
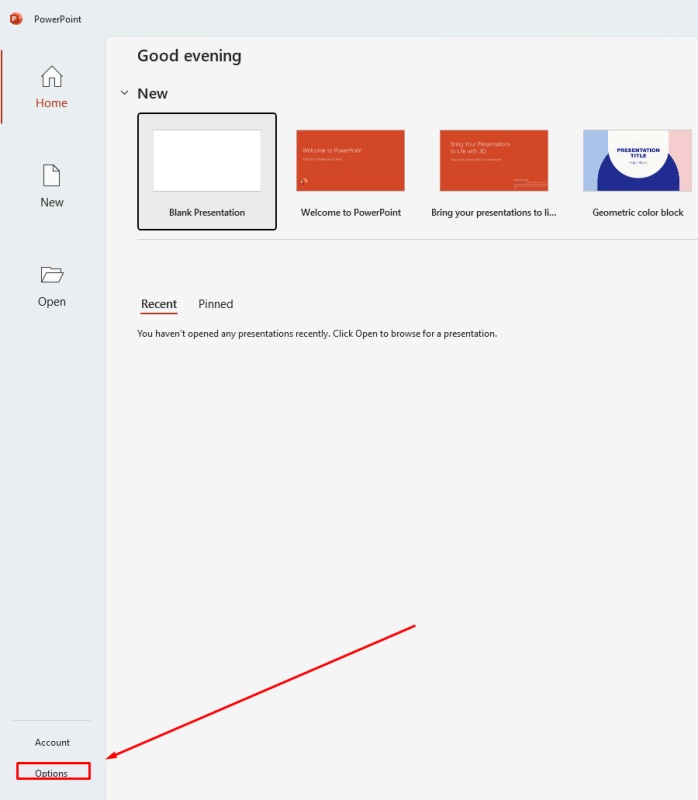
Step 3: Navigate to “Save” Options
In the PowerPoint Options dialog box, click on the “Save” tab located on the left-hand side. This will display various options related to saving and sharing your presentation.
Step 4: Enable Font Embedding
Under the “Preserve fidelity when sharing this presentation” section, check the box next to “Embed fonts in the file.” This tells PowerPoint to include the fonts used in your presentation when saving it.
Step 5: Choose Embed All Characters (optional)
By default, PowerPoint will only embed characters that are used in your presentation. If you want to include all characters from the font file, regardless of usage, check the box next to “Embed all characters.“
Step 6: Specify the Embedding Method
In the same section, you can choose an embedding method from the drop-down menu. You can select either “Embed Only the Characters Used in the Presentation” or “Embed All Characters.” Select the one that best suits your needs.
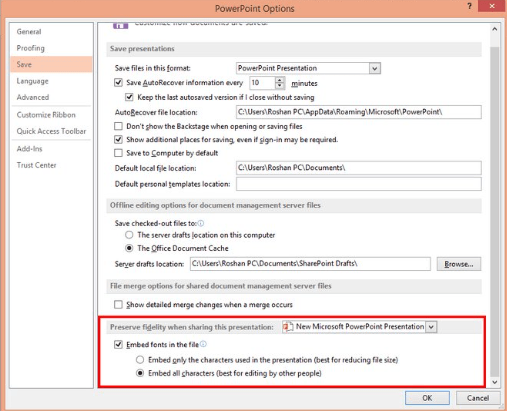
Step 7: Save your Presentation
After selecting the embedding options, click on the “OK” button to close the PowerPoint Options dialog box. Then, save your presentation by clicking on the “Save” or “Save As” button in the PowerPoint ribbon.
Step 8: Reopen and Verify Font Embedding
To ensure that the fonts are embedded in your presentation, close and reopen the saved PowerPoint file. Go to the “File” tab again, select “Options,” and navigate to the “Save” tab. Check if the “Embed fonts in the file” option is still enabled.
By following these step-by-step instructions, you can easily embed fonts in your PowerPoint presentation, ensuring consistent font display regardless of the device or platform used to view it.
Find the ultimate value for Microsoft Office on our website and unlock its full potential to revolutionize your productivity.

