Office Blog
How can I Compress Images in PowerPoint to reduce file size?
Large image sizes in PowerPoint presentations can slow down file transfer and take up unnecessary storage space. In this step-by-step guide, we will show you how to compress images in PowerPoint to reduce file size.
Step 1: Open PowerPoint and Access the “Format” Menu
Open your PowerPoint presentation and select the image you want to compress. Click on the image to activate it, and the “Format” tab will appear in the PowerPoint ribbon.
Step 2: Navigate to “Compress Pictures” Option
In the “Format” tab, click on the “Compress Pictures” option, which can be found in the “Adjust” group. This will open the “Compress Pictures” dialog box.
Step 3: Choose Compression Options
In the “Compress Pictures” dialog box, you will see two options: “Apply to selected pictures” and “Delete cropped areas of pictures.” By default, both options are selected. If you want to include all images in your presentation, keep the first option checked.
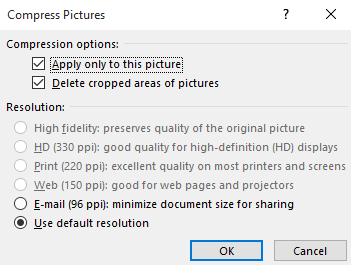
Step 4: Select Picture Quality
In the same dialog box, you can choose the quality of the compressed images by selecting one of the options under “Picture quality.” These options include “Print,” “Web,” “Screen,” and “E-mail.” Choose the option that best suits your needs, balancing image quality with file size reduction.
Step 5: Decide on Resolution
Under the “Options” section in the “Compress Pictures” dialog box, you can further customize the resolution of the compressed images. You can choose between the default resolution (high fidelity) or a lower resolution (minimum fidelity).
Step 6: Apply Compression
Once you have selected the compression options, click on the “OK” button in the “Compress Pictures” dialog box. PowerPoint will apply the compression settings to the selected image(s) and reduce their file sizes accordingly.
Step 7: Save your Presentation
After compressing the images, it is essential to save your PowerPoint presentation to ensure that the file size reduction is permanent. Click on the “Save” or “Save As” button in the PowerPoint ribbon to save your compressed presentation.
By following these step-by-step instructions, you can easily compress images in PowerPoint to reduce file size, resulting in more manageable presentations without compromising image quality.
Get the best deal on Microsoft Office exclusively on our website and unleash the full potential of this productivity suite.

