Office Blog
How can I use the Slide Show tab to Enhance Presentations in PowerPoint?
PowerPoint is a powerful tool for creating dynamic and engaging presentations. One of the key features that can help take your presentations to the next level is the Slide Show tab. In this blog post, we will guide you through the step-by-step process of using the Slide Show tab to enhance your PowerPoint presentations.
Step 1: Launch PowerPoint and Open your Presentation
Begin by launching Microsoft PowerPoint on your computer. Once it is open, locate your presentation file and open it.
Step 2: Access the Slide Show tab
At the top of the PowerPoint window, you will find a series of tabs. Click on the “Slide Show” tab to access the various tools and features related to presenting your slides.
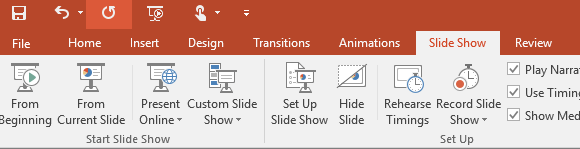
Step 3: Set Up Slide Show Options
In the “Set Up” group, you will find several options for customizing your slide show. Click on the “Set Up Slide Show” command to open a dialog box.
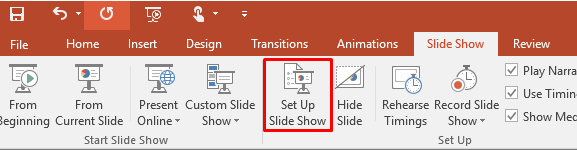
Step 4: Choose the Slide Show Type
In the “Set Up Show” dialog box, you can choose between two slide show types: “Presented by a speaker” or “Browsed at a kiosk“. Select the appropriate option based on your presentation needs.
Step 5: Decide on the Show Options
In the same dialog box, you can define how your slides will be shown. You can choose to show all slides or just a range of slides. You can also select whether to show the slides manually or using automated timings.
Step 6: Configure Slide Show Monitor
If you have multiple monitors connected to your computer, you can choose which monitor will display the slide show. This can be useful if you want to view your presenter notes on one screen while the audience sees the slides on another screen.
Step 7: Customize Slide Show Advance Options
Under the “Advance slides” section, you can choose how your slides will advance during the presentation. You can set it to manually or automatically advance after a certain time duration.
Step 8: Set Up Presenter View (optional)
Presenter View allows you to view your slides, speaker notes, and a timer on your screen while the audience sees only the slides. To set up Presenter View, check the “Use Presenter View” box and configure the additional options as per your preference.
Step 9: Start the Slide Show
Once you have configured all the desired options, it’s time to start the slide show. Click on the “From Beginning” command to start your presentation from the first slide or use the “From Current Slide” command to start from the currently selected slide.
Step 10: Use Additional Slide Show Features
While in the slide show mode, you can utilize additional features provided by the Slide Show tab to enhance your presentation. Some of these features include:
- Pen and Pointer Tools: Use the pen and pointer tools to annotate or highlight specific areas on your slides during the presentation.
- Slide Show Controls: Pause, resume, or navigate through your slides using the slide show controls provided on the bottom-left corner of the screen.
- Slide Show Options: Access and modify slide show settings while in the presentation mode by selecting the “Slide Show Options” command.
By utilizing the Slide Show tab in PowerPoint, you can enhance your presentations and deliver a more engaging and effective message to your audience.
Looking to maximize your savings on Microsoft Office? Our website offers the best price for you to tap into the full power of this productivity suite.

