Office Blog
How can I use the Math Assistant Feature in OneNote?
OneNote’s Math Assistant emerges as a formidable ally in the realm of mathematical exploration and problem-solving, furnishing users with a potent array of functionalities to tackle equations, convert handwritten notations into digital text, and execute diverse mathematical operations. This feature streamlines mathematical workflows, whether you’re a student grappling with complex equations, an educator crafting instructional materials, or a professional in need of swift mathematical solutions. In this comprehensive tutorial, we embark on an exploration of the Math Assistant feature in OneNote, unraveling its capabilities and guiding users through its effective utilization.
By acquainting yourself with the Math Assistant feature, you unlock a treasure trove of mathematical tools at your fingertips, empowering you to navigate mathematical challenges with confidence and efficiency. Whether you’re deciphering algebraic expressions, solving calculus problems, or conducting statistical analyses, the Math Assistant feature provides invaluable assistance, enabling you to focus on conceptual understanding and problem-solving strategies. Through this guide, you’ll gain insights into leveraging the Math Assistant effectively, harnessing its capabilities to enhance mathematical literacy, streamline workflows, and facilitate deeper engagement with mathematical concepts.
Furthermore, the Math Assistant feature fosters accessibility and inclusivity by catering to diverse learning styles and preferences. Its ability to convert handwritten equations into digital text facilitates seamless collaboration and communication, allowing users to share mathematical insights effortlessly. Whether you’re collaborating on a group project, seeking assistance from peers or instructors, or simply documenting your mathematical musings, the Math Assistant feature in OneNote promotes collaboration, fosters understanding, and empowers users to unlock the transformative potential of mathematics in their personal and professional pursuits.
Step 1: Open OneNote
Launch OneNote on your computer or device and open the notebook in which you want to use the Math Assistant feature.
Step 2: Activate Math Assistant
To activate the Math Assistant, go to the “Insert” tab on the OneNote toolbar, and click on the “Math Assistant” icon. Alternatively, you can use the keyboard shortcut Ctrl + Alt + = (equal sign) to activate the Math Assistant.

Step 3: Write or Type the Equation
Once the Math Assistant is activated, you can either write the equation using a stylus or draw it using your mouse or touchpad. Alternatively, you can also type the equation using the keyboard. OneNote will recognize and convert your equation into formatted text.
Step 4: Solve the Equation
After entering the equation, the Math Assistant will recognize it and provide options to solve or manipulate it. Click on the “Solve” button or select the appropriate option from the Math Assistant toolbar to get the solution or further manipulate the equation.
Step 5: Convert Handwriting to Text
If you have written an equation or mathematical expression by hand, the Math Assistant can convert it to typed text. Simply select the handwritten equation and click on the “Ink to Math” button in the Math Assistant toolbar. OneNote will convert your handwriting into formatted mathematical text.
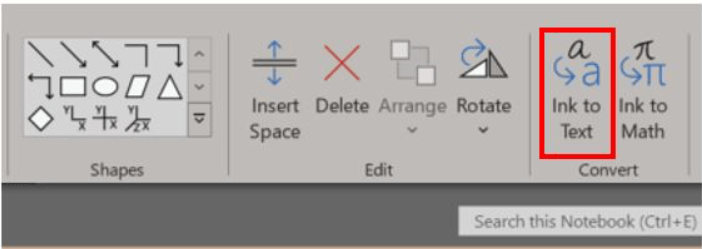
Step 6: Insert Math Symbol or Structure
OneNote’s Math Assistant also allows you to insert specific math symbols or structures into your notes. To do this, click on the “Symbols” button in the Math Assistant toolbar and choose from a range of available symbols or structures to insert into your equation or expression.
Step 7: Copy and Paste the Equation
Once you have solved or manipulated an equation using the Math Assistant, you can easily copy and paste it into other applications or annotate it within your OneNote notebook. To copy the equation, select the entire equation and use the standard copy shortcut (Ctrl + C). Paste it into your desired location using the standard paste shortcut (Ctrl + V).
Step 8: Disable Math Assistant
If you want to disable the Math Assistant feature in OneNote, simply click on the Math Assistant icon in the toolbar or use the keyboard shortcut Ctrl + Alt + = again.
By following this step-by-step guide, you can harness the power of the Math Assistant and significantly enhance your mathematical note-taking and problem-solving capabilities in OneNote.
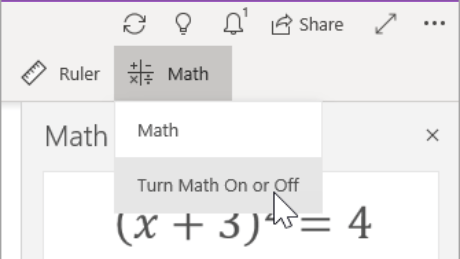
Unleash your creativity and accelerate your productivity with the cheapest Microsoft Office licenses, exclusively offered on our website. Enjoy an extensive range of applications to effortlessly create, communicate, and collaborate. Upgrade your digital toolkit today and experience unmatched efficiency!

