Office Blog
What is the Purpose of the Recent Edits Feature in OneNote?
OneNote’s “Recent Edits” feature emerges as a valuable asset in the landscape of digital organization, providing users with a convenient means to stay updated on their latest note modifications. This feature serves as a dynamic repository of recently edited notes, enabling users to swiftly access and review their most recent changes without the hassle of manual searching. In this comprehensive tutorial, we embark on an exploration of the Recent Edits feature in OneNote, shedding light on its significance and imparting practical guidance on its effective utilization.
By delving into the Recent Edits feature, users gain enhanced visibility into their note-taking activities, facilitating seamless tracking of recent modifications and ensuring nothing falls through the cracks. Whether you’re revising lecture notes, updating project outlines, or collaborating on team documents, the Recent Edits feature offers invaluable insights into the evolution of your notes over time. Through this guide, users will gain proficiency in leveraging the Recent Edits feature to streamline their note management process, optimize productivity, and maintain an organized digital workspace.
Moreover, the Recent Edits feature promotes collaboration and communication by providing users with a centralized hub for tracking changes and staying abreast of note updates in real-time. Its intuitive interface and user-friendly functionalities empower individuals and teams to collaborate more effectively, facilitating smoother workflows and fostering a culture of transparency and accountability. Whether you’re working solo or in a collaborative environment, the Recent Edits feature in OneNote proves instrumental in enhancing productivity, facilitating collaboration, and ensuring that users stay informed and engaged with their note-taking endeavors.
Step 1: Open OneNote
Launch OneNote on your computer or device and open the notebook in which you want to access the Recent Edits feature.
Step 2: Locate the Recent Edits List
Look for the “Recent” tab or section within the OneNote interface. Depending on the version you are using, the Recent Edits section may be located in the navigation pane on the left side or under the “View” tab.
Step 3: Access Recent Edits
Click on the “Recent Edits” section to view your most recently modified notes. The list will automatically update and display the notes you have edited or accessed recently.
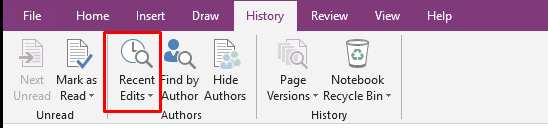
Step 4: Sort the List
By default, the Recent Edits list is sorted based on the most recent modifications. However, you can choose different sorting options, such as sorting by page title or date modified. Look for the sorting options provided in the interface and select the preferred option.
Step 5: Search for Specific Edits
If you have a large number of notes or extensive edits, you can use the search functionality within the Recent Edits section. Look for the search bar provided and enter keywords or phrases to quickly find a specific note or edit.
Step 6: Navigate to Recent Edits
To quickly access a specific note from the Recent Edits list, click on the desired note’s title or thumbnail. OneNote will navigate to the corresponding page or section where the edit was made.
Step 7: Undo or Redo Edits
If you need to undo or redo a recent edit, navigate to the Recent Edits section, find the note you want to modify, and right-click on it. From the context menu, select the “Undo” or “Redo” option to revert or reapply the specific edit.
Step 8: Customize Recent Edits Options
OneNote allows you to customize the behavior and appearance of the Recent Edits feature. To access the customization options, navigate to the settings or preferences section of OneNote. Look for options related to Recent Edits and customize them according to your preferences.
By following this step-by-step guide, you can effectively access and utilize the Recent Edits feature in OneNote, enhancing your productivity and organization within your note-taking workflow.
Revolutionize your work process with genuine Microsoft Office licenses, available at your fingertips on our website. Gain access to cutting-edge tools for seamless document management, powerful data analysis, and compelling presentations. Take the first step towards professional excellence now!

