Office Blog
How do I Create and Customize a Business Card in Publisher?
Crafting a polished and professional business card is essential for leaving a lasting impression on clients, partners, and potential collaborators. With Microsoft Publisher, the task of designing and customizing your own business card becomes not only achievable but also enjoyable. In this comprehensive tutorial, we will guide you through the step-by-step process of creating a personalized business card using Publisher, empowering you to showcase your brand identity with confidence and flair.
Microsoft Publisher offers a plethora of templates, design tools, and customization options tailored specifically for business card creation. From selecting the perfect layout and color scheme to adding your logo and contact information, you’ll learn how to tailor every aspect of your business card to align with your brand image and professional goals. Through this guide, you’ll gain valuable insights into leveraging Publisher’s intuitive interface and powerful design features to create a business card that not only captures attention but also reflects your unique personality and style.
Moreover, by mastering the art of business card design in Publisher, you gain the flexibility to adapt and iterate your cards as your business evolves. Whether you’re a freelancer, entrepreneur, or small business owner, having the ability to create customized business cards in Publisher empowers you to make a memorable impression in networking events, conferences, and client meetings. With Publisher’s user-friendly tools and comprehensive tutorials at your disposal, you’ll embark on a journey of creative expression and professional branding, elevating your business presence and making a lasting impact in your industry.
Step 1: Open Microsoft Publisher
Launch Microsoft Publisher on your computer and create a new document.
Step 2: Choose the Business Card Template
In the “New” window, click on “Business Cards” from the list of available templates, and select the appropriate size and design you want to use. Alternatively, you can start with a blank page and design your business card from scratch.
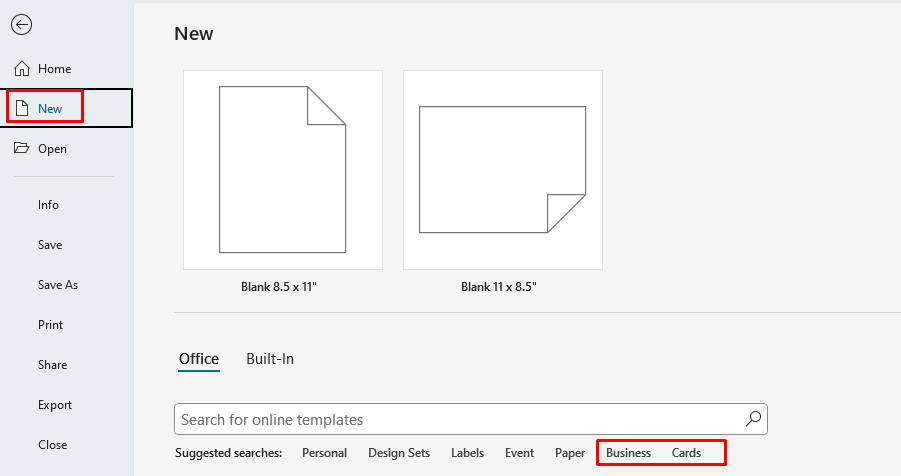
Step 3: Customize the Design
Once you have chosen a template or a blank page, you can customize the design elements. Use tools such as color schemes, Font schemes, and layout options available in the “Design” tab to make your business card stand out.
Step 4: Add Text
To add text to your business card, select the “Insert” tab and click on the “Text Box” option. Place the text box where you want to add text, and type in the desired information, such as your name, position, and contact information.
Step 5: Format the Text
Select the text you want to format, and use the tools in the “Home” tab to change the font, size, color, and alignment of the text. You can also apply effects like bolding, italicizing, and underlining to add emphasis.
Step 6: Add Graphics
To add graphical elements, such as a logo or a picture, select the “Insert” tab and click on the “Picture” option. Choose the image you want to use from your computer and place it where you want it to appear on the business card.
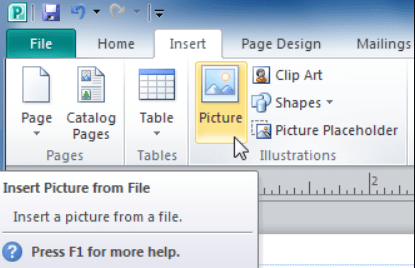
Step 7: Format the Graphics
Select the image you added, and use the “Format” tab to adjust the size, brightness, contrast, and other properties of the image. You can also add effects like shadows and reflections to make the graphics more eye-catching.
Step 8: Review and Print
Once you have finished designing your business card, review it for any errors or inconsistencies. Save your file, and print the business card on cardstock or other high-quality paper for a professional look.
With this step-by-step guide, you can create a professional-looking business card that accurately reflects your personal or company style. Use Publisher’s powerful customization tools to create a business card that stands out and makes a lasting impression.
Power up your productivity with original cheap Microsoft Office CD keys, now within reach on our website. Unlock a world of possibilities as you effortlessly create, organize, and present your work. Supercharge your efficiency and take control of your tasks like never before!

