Office Blog
How can I Change the Default Bullet Style in Microsoft Word?
When creating lists in Microsoft Word, the default bullet style may not always suit your preferences. Luckily, you can easily change the default bullet style to match your document’s formatting. In this guide, we will walk you through the process of customizing the bullet style in Microsoft Word.
Step 1: Open Microsoft Word
- Launch Microsoft Word on your computer.
Step 2: Access the Bullets and Numbering options
- Go to the “Home” tab located at the top of the Word window.
- Click on the small arrow icon in the “Paragraph” group to expand the options.
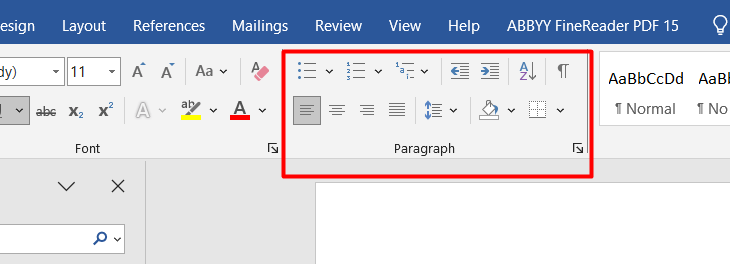
Step 3: Choose a new bullet style
- In the “Paragraph” panel, click on the “Bullets and Numbering” button.
- A “Bullets and Numbering” window will appear.
Step 4: Select the bullet style you want
- In the “Bullets and Numbering” window, go to the “Bullet” tab.
- Choose from the available bullet styles provided, or click on the “Define New Bullet…” button to create a custom bullet style.
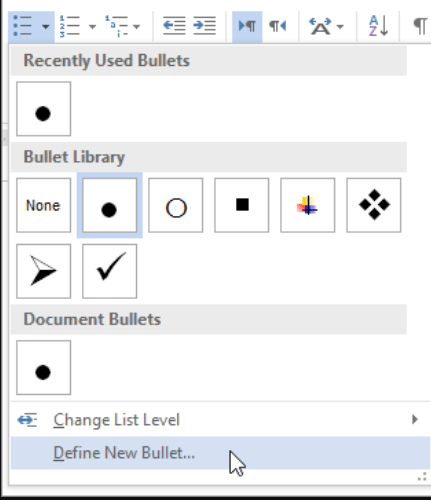
Step 5: Customize the bullet style (optional)
- If you selected the “Define New Bullet…” button, a “Define New Bullet” window will open.
- Use the options in this window to customize the bullet’s appearance.
- Click “OK” once you have customized the bullet to your liking.
Step 6: Apply the new bullet style
- Back in the “Bullets and Numbering” window, click “OK” to apply the chosen bullet style.
- The default bullet style for your lists will now be updated according to your selection.
Step 7: Test the new bullet style
- Create or select a list in your Word document.
- Type text and press “Enter” to see the new bullet style in action.
Conclusion: Changing the default bullet style in Microsoft Word is simple and can be done in just a few steps. Customizing the bullet points allows you to match your document’s formatting and create a more visually appealing list. Remember to experiment with different styles to find the one that suits your document’s style and enhances readability.
Discover the perfect Word license for your needs on our website. Upgrade to Office 2016, Office 2019, and Office 2021 for a seamless document editing experience.

