Office Blog
Creative PowerPoint Ideas for Captivating Presentations
Unlock the true potential of PowerPoint to captivate your audience with visually stunning and impactful presentations. In this comprehensive step-by-step guide, we will take you on a journey of designing creative PowerPoint presentations that leave a lasting impression.
Discover the multitude of tools and features at your disposal in PowerPoint to effectively convey your message. From dynamic animations and transitions to compelling visuals and multimedia integration, we will provide you with specific commands and techniques for each step of the design process.
Learn how to harness the power of design principles, such as color schemes, typography, and layout, to create visually appealing slides that enhance your message. With our expert guidance, you’ll be able to leverage the full potential of PowerPoint and deliver captivating presentations that engage and inspire your audience.
Step 1: Choose the Right Template
- Launch Microsoft PowerPoint on your computer.
- Click on “File” and then “New” to start a new presentation.
- Browse through the available templates and choose the one that best suits your needs.
- Click on the template to start your presentation.
Step 2: Add Visuals and Graphics
- Click on the “Insert” tab in the top navigation menu.
- Choose the type of visual or graphic you want to add, such as a picture or chart.
- Follow the on-screen instructions to insert and customize the visual.
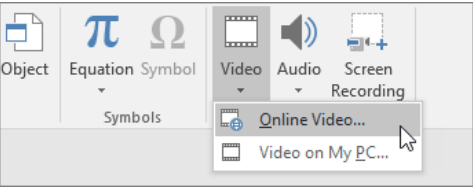
Step 3: Incorporate Animations
- Click on the “Animations” tab in the top navigation menu.
- Choose the type of animation you want to add, such as “Appear” or “Fade.”
- Click on the element you want to animate to apply the animation.
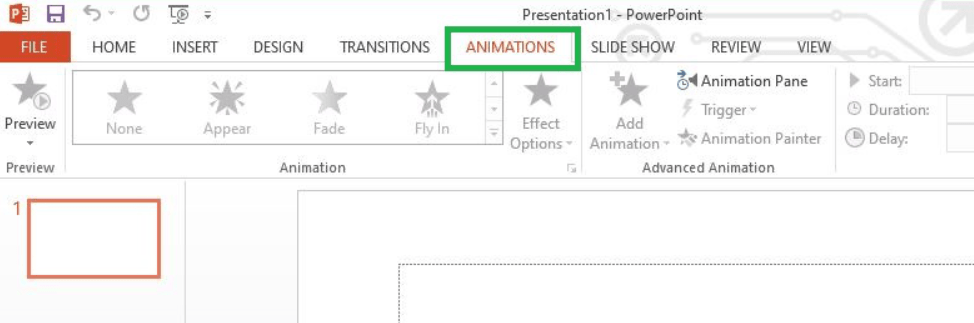
Step 4: Utilize Transitions
- Click on the “Transitions” tab in the top navigation menu.
- Choose the type of transition you want to use, such as “Fade” or “Dissolve.”
- Click on the transition to apply it to your slides.
Step 5: Customize Text and Fonts
- Click on the text box you want to customize.
- Choose the font, size, and color from the formatting toolbar.
- Follow any on-screen instructions to further customize the text.
Step 6: Incorporate Audio and Video
- Click on the “Insert” tab in the top navigation menu.
- Choose the type of media you want to add, such as an audio or video file.
- Follow the on-screen instructions to insert and customize the media.
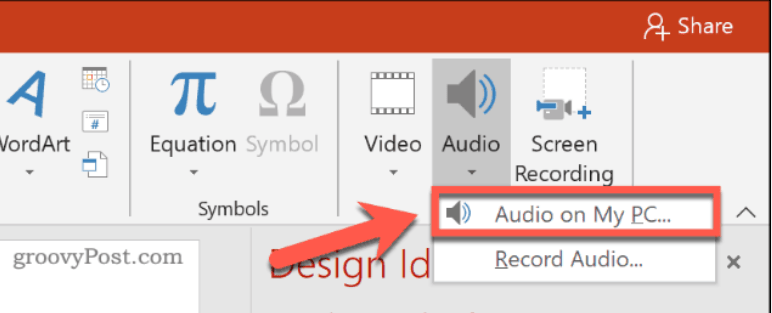
Step 7: Review and Practice
- Go through your presentation and review each slide.
- Practice delivering your presentation to ensure a smooth flow and make any necessary adjustments.
Congratulations! You have designed a creative and captivating PowerPoint presentation. Remember, the most important aspect of any presentation is delivering it with confidence and enthusiasm. With the right tools and techniques, you can design and deliver engaging presentations that leave a lasting impression on your audience.
Elevate your database management skills with the right Microsoft Office license from our website. Explore our range of offerings, including Office 2016 Pro Plus keys, Office 2019 Pro Plus keys, and Office Pro Plus 2021 keys, and choose the one that empowers you.

