Office Blog
Creating Visually Engaging Documents in Word
In today’s fast-paced world, where information is abundant and attention spans are shorter, it’s crucial to create visually engaging documents that capture the reader’s attention and effectively communicate your message. In this step-by-step guide, we will explore a wide range of techniques and specific commands in Microsoft Word that will empower you to create visually appealing documents that stand out from the crowd.
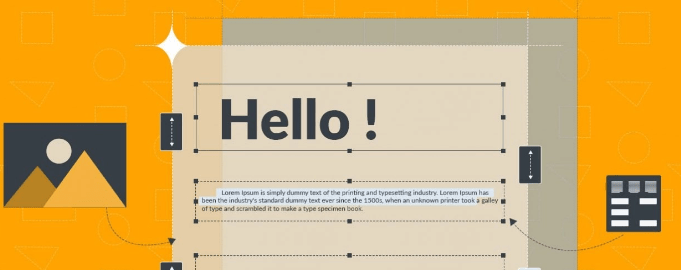
From formatting options like fonts, colors, and spacing to advanced features like shapes, images, and graphics, we will cover all aspects of visual design in Microsoft Word. You will discover how to use headings, subheadings, and bullet points to organize and structure your content for better readability. We will discuss the importance of choosing the right fonts and colors to convey the desired tone and style in your documents. Additionally, we will explore how to use formatting tools like bold, italics, and underlining effectively to highlight important information.
Step 1: Formatting techniques:
- Open Microsoft Word and start with a blank document.
- Use headings and subheadings to create a logical structure for your document.
- Apply font styles, such as bold or italic, to highlight important information.
- Utilize bullet points or numbered lists to present information in a concise and organized manner.
- Experiment with different text alignment options to create visual interest.
Step 2: Inserting images and graphics:
- Click on the “Insert” tab and select “Pictures” to add images from your computer.
- Adjust the image size by dragging the corner handles or double-clicking on the image.
- Apply image styles and effects from the “Format” tab to enhance their visual impact.
- Add shapes, icons, or other graphics by clicking on the respective options in the “Insert” tab.
Step 3: Creating charts and graphs:
- Use charts and graphs to present data in an easily understandable format.
- Select the data you want to include in the chart and click on the “Insert” tab.
- Choose the desired chart type from the available options, such as bar, pie, or line charts.
- Customize the chart by adding titles, labels, and adjusting the formatting options.
Step 4: Applying styles and themes:
- Enhance the overall visual appeal of your document by applying styles and themes.
- Go to the “Design” tab and explore the available themes.
- Select a theme that suits your document and click on it to apply it instantly.
- Use the “Change Styles” option to apply predefined styles to headings, paragraphs, or other elements.
Step 5: Using page layout options:
- Optimize the layout of your document for better readability and visual impact.
- Explore the “Page Layout” tab to access various options.
- Adjust margins, page orientation, and size to create a visually balanced appearance.
- Make use of page borders, page colors, or watermarks to add visual interest.
Step 6: Proofreading and finalizing:
- After creating your visually engaging document, take the time to proofread and finalize it.
- Use the spelling and grammar checker to ensure accuracy.
- Review the layout, formatting, and alignment of your content.
- Save your document and consider converting it to PDF for easy sharing and preserving the formatting.
Conclusion:
By following these step-by-step instructions for creating visually engaging documents in Microsoft Word, you can captivate your readers and effectively convey your message. Utilize formatting techniques, insert images and graphics, create charts and graphs, apply styles and themes, optimize page layout options, and finalize your document with proofreading. With these commands and techniques, you can create professional-looking documents that engage your audience and leave a lasting impression. Elevate your document creation skills and communicate visually with Microsoft Word.
Discover the power of efficient database management with our range of Microsoft Office licenses. Visit our website to find Office 2016 cheap keys, Office 2019 cd keys, and the cheapest Office 2021 licenses..

