Office Blog
Advanced Email Techniques in Outlook
Microsoft Outlook offers a variety of advanced email techniques that can significantly enhance your productivity and efficiency. With these powerful features at your disposal, you can take control of your inbox like never before.
Here’s a step-by-step guide to mastering these advanced email techniques in Outlook, enabling you to streamline your email management and boost your overall productivity.
Step 1: Organizing your inbox
- Create folders to categorize emails by subject or project.
- Use Rules to automatically sort incoming emails to specific folders.
- Flag important emails for follow-up using Categories.
Step 2: Utilizing search and filters
- Use Instant Search to quickly find emails by keyword or sender.
- Apply Filters to refine search results based on criteria such as date or attachment type.
- Combine search operators for more specific queries.
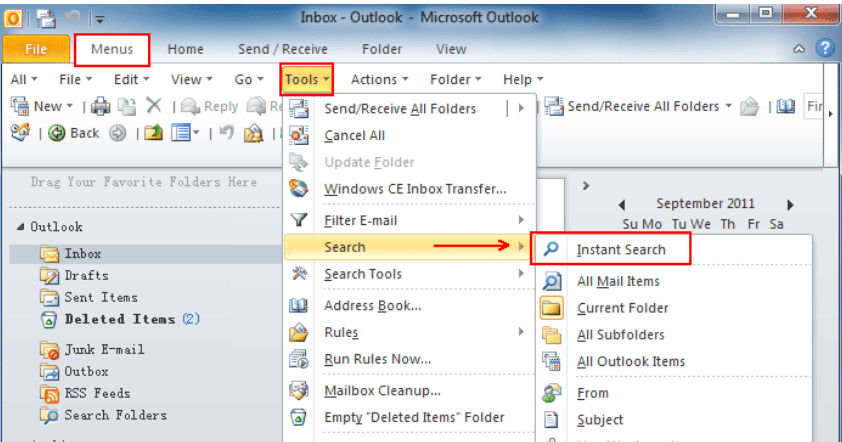
Step 3: Setting up email templates
- Create email templates for frequently sent messages.
- Go to Options > Mail > Save Messages and choose a location to save templates.
- Use the template by opening a new email and selecting it from the Quick Steps menu.
Step 4: Customizing email signatures
- Open Options > Mail > Signatures.
- Create personalized signatures for different email accounts.
- Customize formatting, include images or logos, and add hyperlinks.
Step 5: Automating with rules
- Go to Rules > Create Rule.
- Specify conditions and actions for the rule to process emails automatically.
- Reroute, categorize, or delete emails based on sender, subject, or other criteria.
Step 6: Using Quick Steps
- Go to the Home tab and click on Quick Steps.
- Customize and create your own Quick Steps for common tasks such as forwarding or categorizing emails.
Step 7: Taking advantage of shortcuts
- Learn time-saving keyboard shortcuts like Ctrl + R to reply or Ctrl + Enter to send.
- Use Quick Parts (Insert tab) to save and insert frequently used text snippets.
Step 8: Managing attachments efficiently
- Right-click on an email and select Quick Print to print attachments without opening them.
- Use Attachment Preview to view and save attachments without opening them separately.
- Compress large attachments before sending using File > Info > Reduce File Size.
By mastering these advanced email techniques in Outlook, you can significantly boost productivity, streamline email management, and save valuable time. Implement these steps and unlock the full potential of Outlook for your email communication needs.
Discover the power of efficient database management with the right Microsoft Office license from our website. Find the perfect fit for your needs among our offerings, which include cheap Office 2016 license , Office 2019 cd keys, and the cheapest Office 2021 license

