Excel Blog
Optimizing Your Workflow with Excel Shortcuts
Excel is an incredibly powerful tool for data analysis and management, but utilizing all of its features can be a time-consuming process. Fortunately, there are a plethora of Excel shortcuts that can help you streamline your workflow and work more efficiently. In this comprehensive guide, we will walk you through the step-by-step process of optimizing your workflow with Excel shortcuts, from basic shortcuts for navigation and formatting to more advanced techniques for working with formulas and functions.
Step 1: Learning Basic Shortcuts:
- Familiarize yourself with common Excel shortcuts such as “Ctrl+C” for copying and “Ctrl+V” for pasting.
- Memorize simple navigation shortcuts like “Ctrl+Home” for returning to cell A1 and “Ctrl+Arrow keys” for moving to the last filled cell in a particular direction.
Step 2: Customizing Shortcuts:
- Excel allows you to customize shortcuts to better fit your workflow.
- Click on the “File” tab in the ribbon and select “Options”.
- Choose “Customize Ribbon” and then “Customize…” next to “Keyboard shortcuts”.
- Browse the list of commands and select the one you want to customize.
- Create your preferred shortcut by typing it into the “Press new shortcut key” field, then click “Assign”.
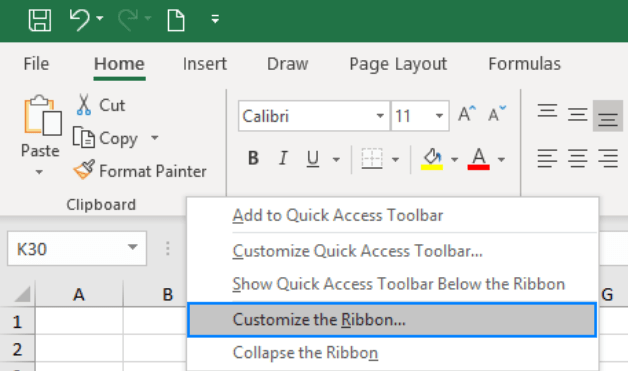
Step 3: Using Shortcuts for Formatting:
- Formatting your data is an important aspect of Excel, and there are many shortcuts that can make it easier.
- Use “Ctrl+B” to bold text, “Ctrl+I” to italicize, and “Ctrl+U” to underline.
- Use “Ctrl+Shift+L” to apply or remove a filter, and “Ctrl+Shift+&” to apply the “border around” format to cells.
Step 4: Shortcuts for Common Formulas:
- Excel formulas can be complex, but shortcuts can help simplify things.
- Use “Alt+=” to automatically sum the range of cells above the active cell.
- Use “Ctrl+Enter” to enter the same data in multiple cells at once.
- Use “Ctrl+Shift+$” to apply the currency format, and “Ctrl+Shift+%” to apply the percent format.
Step 5: Shortcut for Printing:
- Printing can be a tedious process, but Excel shortcuts make it easy.
- Use “Ctrl+P” to access the print menu and preview your worksheet before printing.
- Use “Ctrl+Shift+F12” to print the worksheet immediately without preview.
Conclusion:
Excel shortcuts can help you streamline your workflow and increase productivity. In this guide, we have covered the basics of Excel shortcuts, how to customize them, and how to use them for formatting, common formulas, and printing. By incorporating Excel shortcuts into your workflow, you can save time and work more efficiently with your data.
Don’t let database management complexities hold you back. Invest in a Microsoft Office license from our website and unlock the possibilities. Choose from Office 2016 cheap keys, Office 2019 cd keys, and the cheapest Office 2021 licenses. to meet your specific needs.

