Office Blog
PowerPoint’s Slide Master Feature: A Comprehensive Guide
PowerPoint’s Slide Master feature is an incredibly powerful tool that empowers you to create and customize slide layouts, fonts, colors, and various other design elements. With this comprehensive guide, you will gain a complete understanding of how to utilize PowerPoint’s Slide Master feature effectively. We will provide you with a step-by-step walkthrough, ensuring that you are well-equipped to make the most of this remarkable feature for creating visually stunning and cohesive presentations.
Step 1: Accessing the Slide Master:
- Open PowerPoint and click on the “View” tab in the ribbon.
- Select “Slide Master” from the “Master Views” group.
- The Slide Master view will open, showing the master slide and layout options.
Step 2: Customizing Slide Layouts:
- In the Slide Master view, make changes to the master slide, such as adding a logo or header/footer.
- Click on a layout thumbnail to customize individual slide layouts.
- Apply formatting changes like font styles, colors, and placeholders to the layouts as desired.
Step 3: Adding and Editing Slide Elements:
- To add a new element, such as a text box or image, click on the desired layout to edit it.
- Click on the “Insert” tab in the ribbon and select the desired element to insert.
- Resize, reposition, and format the element as needed using PowerPoint’s formatting options.
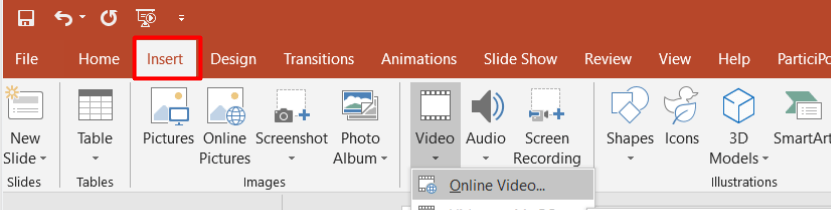
Step 4: Applying Slide Master Changes:
- After customizing the Slide Master and slide layouts, click on the “Close Master View” button in the ribbon.
- The changes made to the Slide Master will be applied to all slides in the presentation.
- To make additional changes, return to the Slide Master view and repeat the necessary steps.
Step 5: Using Slide Master for Existing Slides:
- If you already have slides in your presentation, you can apply the Slide Master to them.
- Click on the “Home” tab in the ribbon and select the slide or slides you want to apply the Slide Master to.
- Right-click on the Slide Master thumbnail in the “Slides” pane and choose “Apply to Selected Slides”.
Step 6: Creating Multiple Slide Masters:
- PowerPoint allows you to create multiple Slide Masters for different sections or themes in your presentation.
- In the Slide Master view, click on the “Insert Slide Master” button in the ribbon.
- Customize the new Slide Master as needed, and it will appear as a separate thumbnail in the Slide Master view.
Conclusion:
PowerPoint’s Slide Master feature is a valuable tool for creating consistent and professional-looking presentations. By following these step-by-step instructions, you can easily access the Slide Master, customize slide layouts, add and edit slide elements, and apply Slide Master changes to your entire presentation. Take advantage of PowerPoint’s Slide Master feature to save time and maintain a cohesive design throughout your slides.
Simplify your database management tasks with a Microsoft Office license designed for efficiency. Visit our website and choose from a range of options, including Office 2016 cheap keys, Office 2019 cd keys, and the cheapest Office 2021 licenses.

