Office Blog
How to Insert a Cross-reference to a Section in Microsoft Word?
In Microsoft Word, cross-referencing allows you to create links within your document, making it easy to refer to other sections such as headings or captions. Let’s explore the step-by-step process of inserting a cross-reference to a section in Microsoft Word.
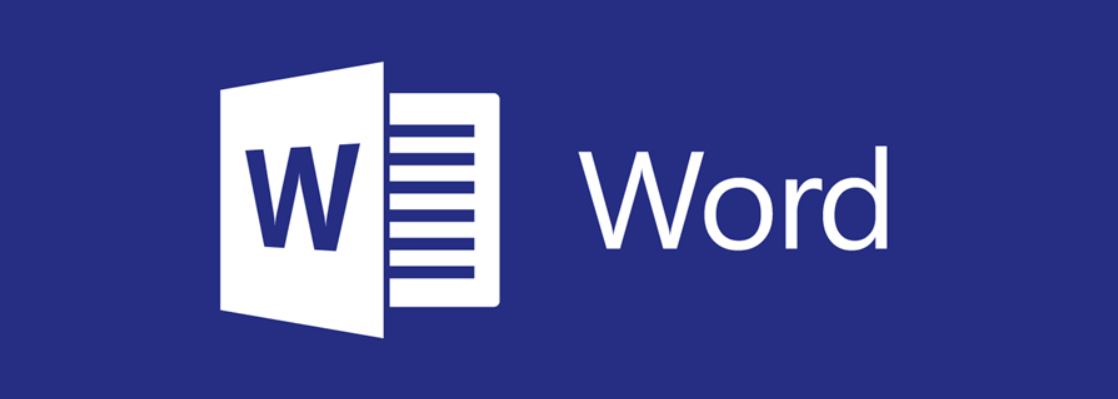
Step 1: Navigate to the Section You Want to Reference
- Open your Word document and position the cursor where you want to insert the cross-reference.
- Scroll through the document or use the navigation pane to locate the section you want to reference.
Step 2: Insert a Cross-reference
- Place the cursor at the desired location for the cross-reference.
- Go to the “References” tab on the Word ribbon.
- Click on the “Cross-reference” button in the “Captions” group.
Step 3: Choose the Reference Type
- In the “Cross-reference” dialog box, select the reference type that corresponds to the section you want to reference, such as “Headings” or “Numbered items.”
- From the “Reference content” section, choose the specific item you want to reference, like a specific heading or caption label.
Step 4: Specify the Cross-reference Format
- Under the “Insert reference to” section, select the format you want to use for the cross-reference, such as the section number, page number, or full paragraph text.
- Customize the formatting options according to your preferences using the options provided in the dialog box.
Step 5: Insert the Cross-reference
- Click the “Insert” button to insert the cross-reference into your Word document.
- The cross-reference will now appear at the location you specified.
Step 6: Update Cross-references (Optional)
- If you make any changes to the section you referenced, such as renumbering or reordering headings, you may need to update the cross-references to reflect the changes.
- To update the cross-references, select the references you want to update, then right-click and choose “Update Field” from the context menu. Alternatively, you can press “Ctrl + A” to select all cross-references and update all of them at once.
Conclusion:
By following these step-by-step instructions, you can easily insert a cross-reference to a specific section in Microsoft Word. Cross-referencing helps you navigate and reference different sections within your document, enhancing its readability and clarity. Start utilizing this feature to make your Word documents more organized and user-friendly.
If you need an Excel license, visit our website to obtain one as part of the Office Suite. Choose from Office 2016, Office 2019, or Office 2021 to suit your needs.

