Windows Blog
How do I Set up and Use Built-in Windows 10 Parental Controls?
Windows 10 provides built-in parental control features that help you create a safe and controlled digital environment for your children. Follow these step-by-step instructions to set up and use the Windows 10 parental controls:
Step 1: Access the Parental Controls Settings
- Press the Windows key + I on your keyboard to open the Settings app.
- Click on Accounts.
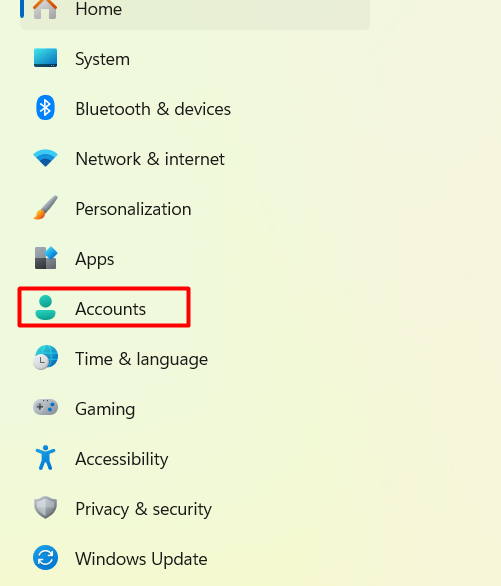
Step 2: Create a Child Account
- In the Accounts settings, click on Family & other users.
- Under the Your family section, click Add a family member.
- Select the option to Add a child.
- Follow the prompts to create a Microsoft account for your child or add an existing account.
Step 3: Set Up Parental Controls for the Child Account
- Once the child account is created, click on the child’s account name under the Your family section.
- Click Manage family settings online.
- This will open a web browser where you can sign in with your Microsoft account.
- Follow the prompts to customize and set up the desired parental control settings for the child account.
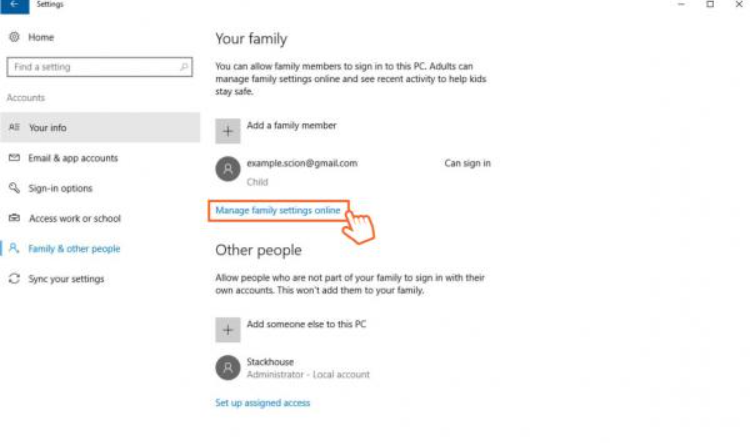
Step 4: Configure Activity Reporting and Screen Time Limits
- In the online family settings, you can configure activity reporting, which provides insights on your child’s online activities.
- You can also set screen time limits to manage the amount of time your child spends on their device.
Step 5: Block Inappropriate Websites and Apps
- Within the online family settings, you can block inappropriate websites and apps by adding them to the allowed or blocked list.
- These settings will be applied when the child uses their account on any Windows 10 device.
Step 6: Monitor Child’s Activities
- With parental controls set up, you can regularly monitor your child’s activities through the online family settings.
- This allows you to review their recently used apps, websites visited, and other relevant information.
By following these steps, you can effectively set up and utilize the built-in Windows 10 parental controls. Create a safe and controlled digital environment for your children, ensuring their online activities are age-appropriate and protected.
Looking for an economic and intelligent device upgrade solution? Buy cheap Windows 11 Home keys from our website and get the maximum value.

