Windows Blog
How do I Use the Windows Task Scheduler for Automated Tasks?
The Windows Task Scheduler is a powerful tool in Windows that allows you to automate tasks, such as running programs, launching scripts, or sending emails, at specified times or intervals. Here’s a step-by-step guide on how to use the Windows Task Scheduler for automated tasks:
Step 1: Open the Task Scheduler
- Press the Windows key + R on your keyboard to open the Run dialog box.
- Type in taskschd.msc and press Enter. The Task Scheduler window will open.
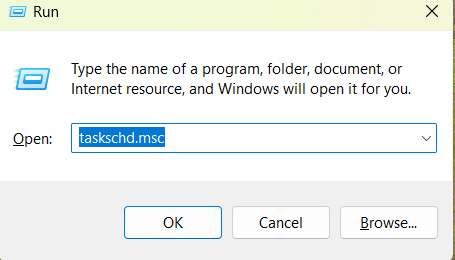
Step 2: Create a Basic Task
- In the Task Scheduler window, click on Create Basic Task in the Actions pane on the right.
- Provide a name and optional description for the task, then click Next.
Step 3: Choose Task Trigger
- Select the desired trigger to specify when the task should run. This can be a specific time, daily, weekly, or when the computer starts or shuts down.
- Configure the trigger settings and click Next.
Step 4: Select Action
- Choose the action to be performed when the task runs, such as starting a program, sending an email, or displaying a message.
- Configure the action details and click Next.
Step 5: Set Additional Task Settings
- Configure any additional settings for the task, such as running the task with elevated privileges or configuring settings for conditions, settings, or multiple triggers.
- Click Next and review the task summary.
Step 6: Test and Schedule the Task
- Review the task settings and click Finish to create the task.
- The newly created task will now appear in the Task Scheduler library.
Step 7: Modify or Disable a Task
- If you need to modify or disable a task, locate it in the Task Scheduler library.
- Right-click on the task and select the desired action from the context menu.
By following these steps, you can effectively use the Windows Task Scheduler to automate tasks in Windows. Maximize productivity and save time by scheduling tasks to run at specific times or intervals.
Upgrade your device without breaking the bank! Purchase cheap Windows 11 keys from our website and upgrade economically and smartly.

