Office Blog
How do I Recover a Corrupted PowerPoint File?
Imagine you’ve spent hours creating the perfect PowerPoint presentation, only to find out that the file has become corrupted and won’t open. Don’t panic! In this guide, we’ll show you step-by-step how to recover a corrupted PowerPoint file using different methods. Even if the corruption seems severe, we’ve got you covered with specific instructions for each step.
Step 1: Identify the issue:
- Try to open the PowerPoint file and note any error messages that appear. This will help identify the nature of the corruption and guide your recovery efforts.
- If the file won’t open at all, check if it is still saved on your computer or if you have a backup copy.
Step 2: Use PowerPoint’s built-in repair tool:
- Open PowerPoint and go to the “File” tab.
- Click on “Open” and browse to the corrupted PowerPoint file.
- Select the file and click on the down arrow next to the “Open” button, then choose “Open and Repair“.
- Choose either “Repair” or “Extract Data” depending on the error message you received.
- Wait for the repair process to complete and save the file with a different name.
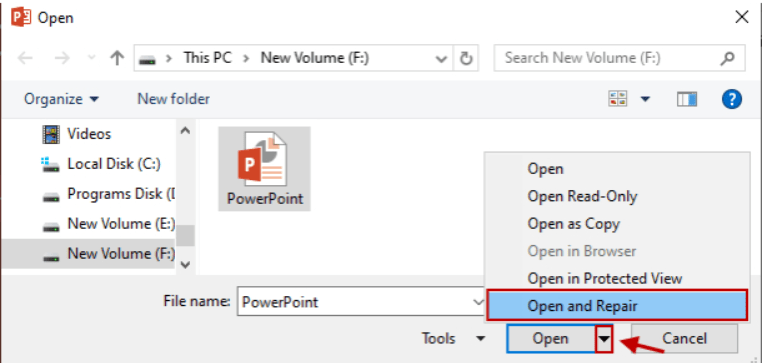
Step 3: Try to open the file in safe mode:
- Open PowerPoint and press and hold the “Control” key while double-clicking on the corrupted file. Alternatively, you can type “powerpoint /safe” in the Run dialog box (press “Windows” + “R” to open).
- If the file opens correctly without any issues in safe mode, go to the “File” tab and choose “Save As” to save a new copy of the file.
Step 4: Recover an earlier version of the file:
- Right-click on the corrupted file and choose “Properties“.
- Go to the “Previous Versions” tab and see if any available earlier versions of the file are listed.
- If you find an earlier version, select it and click on “Restore” to recover the file.
Step 5: Use a third-party recovery tool:
- If the above methods don’t work, try using a third-party recovery tool like Disk Drill, Recuva, or EaseUS Data Recovery Wizard.
- Download and install the tool on your computer, then launch it and follow the instructions to recover the corrupted PowerPoint file.
Conclusion:
Don’t panic if your PowerPoint file becomes corrupted. Follow our step-by-step instructions to recover it using PowerPoint’s repair tool, safe mode, restoring earlier versions, or a third-party recovery tool. Save recovered contents with a new file name. Get back on track with your presentations in no time!
Discover the ultimate Outlook license for your database management needs by navigating through our website. From cheap Office 2016 keys to Office 2019 keys and Office 2021 keys, we offer a range of options to ensure the perfect match for you.

