Office Blog
How do I Insert a Formula With Multiple Formula With Multiple Variablesin Microsoft Word?
In this tutorial, we will guide you through the process of inserting a formula with multiple variables in Microsoft Word. Formulas with multiple variables are commonly used in mathematics, science, and other fields where complex calculations are required. By following these step-by-step instructions, you will be able to create and customize formulas with multiple variables effortlessly.
Step 1: Launch Microsoft Word
- Open the Microsoft Word application on your computer.
Step 2: Create a New Document
- Click on the “File” tab in the top-left corner of the screen.
- Select “New” from the dropdown menu.
- Choose the type of document you want to create or select a blank document.
Step 3: Navigate to the Insert Tab
- Click on the “Insert” tab located in the menu bar at the top of the screen.
Step 4: Insert Equation
- Under the “Insert” tab, find and click on the “Equation” button.
- This will open the Equation Tools Design tab in the menu bar.
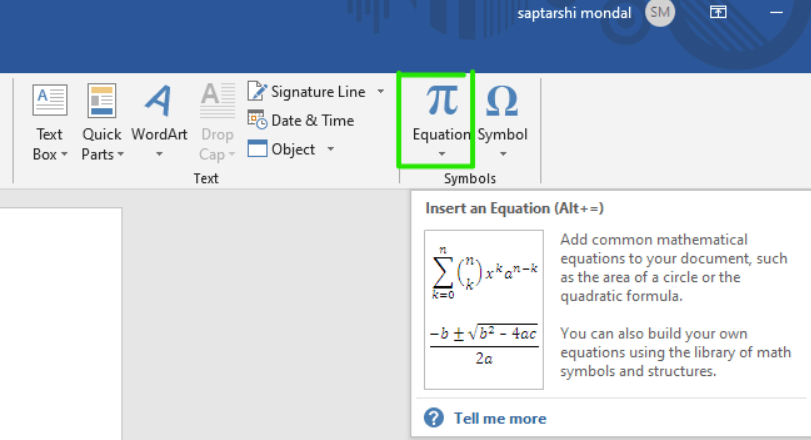
Step 5: Input Variables
- Click on the “Professional” button in the Equation Tools Design tab.
- Select the desired type of equation format from the dropdown menu.
- Click on the location where you want to insert the equation in your document.
Step 6: Add Variables
- To insert a variable, click on the “Accent” button in the Equation Tools Design tab.
- Select the type of accent symbol you want to use over the variable.
- Type the name of the variable.
Step 7: Add Operators and Functions
- To add mathematical operators, click on the “Operators” button in the Equation Tools Design tab.
- Select the desired operator from the extensive list provided.
- To add functions, click on the “Functions” button in the Equation Tools Design tab.
- Choose the function you desire from the list, such as “Sum” or “Average.”
- Input the variables or numbers within the parentheses of the function.
Step 8: Customize Formula
- Use the various options in the Equation Tools Design tab to customize the size, style, and alignment of the formula.
- Explore further options like subscript, superscript, and special characters to enhance your formula.
Step 9: Save and Use the Formula
- Once you have entered the desired formula, save your Microsoft Word document.
- You can now use the formula for calculations or as a visual representation of mathematical expressions.
Conclusion:
By following these step-by-step instructions, you have learned how to insert a formula with multiple variables in Microsoft Word. Remember to explore the various options and features in the Equation Tools Design tab to customize your formula as needed. With this knowledge, you will be able to create complex equations effortlessly in your Word documents.
Boost your productivity to unparalleled levels with Microsoft Office at unbeatable prices, exclusively on our website. Revolutionize your workflow and achieve remarkable efficiency and output.

