Office Blog
How do I Create an Interactive Video Player Within a PowerPoint Slide?
In today’s digital age, engaging your audience is crucial for successful presentations. By incorporating an interactive video player within a PowerPoint slide, you can captivate your audience and deliver a memorable experience. In this step-by-step guide, we will walk you through the process of creating an interactive video player within a PowerPoint slide, ensuring you have all the tools you need to impress your viewers.
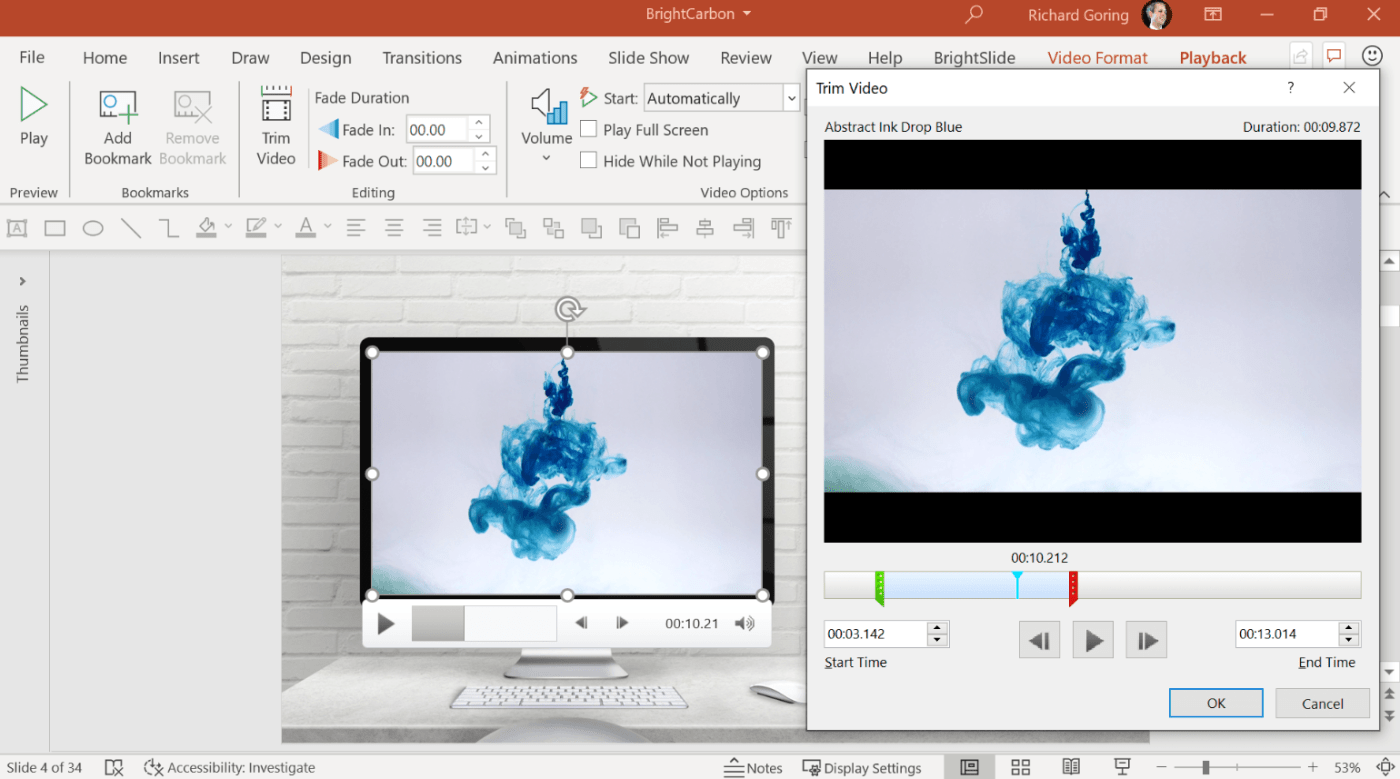
Step 1: Choose a Suitable Video Player Add-In
- Research and select a video player add-in compatible with PowerPoint, such as Office Mix or Adobe Presenter.
- Download and install the chosen add-in onto your computer.
Step 2: Insert a Blank Slide for Video Player Creation
- Open PowerPoint and create a new presentation.
- Navigate to the slide where you want to insert the interactive video player.
- Insert a new blank slide for designing the video player.
Step 3: Design the Video Player Interface
- Determine the layout and design elements you want for your video player, such as play/pause buttons, volume controls, and progress bars.
- Use PowerPoint’s shapes, text boxes, and images to create these elements.
- Arrange and align the elements to form an appealing and functional video player interface.
Step 4: Embed the Video into PowerPoint
- Go to the video player slide and select the area where you want to embed the video.
- Use the chosen video player add-in to insert the video file onto the slide.
- Adjust the video size and position as needed.
Step 5: Add Interactivity to the Video Player
- Select the video player slide and go to the video player add-in’s settings or options.
- Enable interactivity features, such as clickable buttons, hotspots, or quizzes.
- Configure the interactivity options to suit your desired user experience.
Step 6: Customize Playback Controls
- Modify the playback settings of your video player, such as autoplay, loop, or fullscreen mode.
- Adjust the volume and mute options to suit your preferences.
Step 7: Set Up Navigation for the Video Player Slide
- Create navigation buttons or hyperlinks on adjacent slides to allow users to interact with the video player.
- Link these buttons or hyperlinks to navigate back to the video player slide or to other relevant slides.
Step 8: Test and Refine the Interactive Video Player
- Play the PowerPoint presentation and interact with the video player to ensure its functionality.
- Fine-tune any design or functionality issues you encounter.
- Iterate this step as necessary until you achieve the desired results.
Conclusion:
By following these step-by-step instructions, you can successfully create an interactive video player within a PowerPoint slide. Engage your audience, deliver impactful presentations, and make your content memorable with the help of an interactive video player. Implement these techniques to enhance your PowerPoint slides and captivate your viewers like never before.
Experience world-class productivity at an unbeatable price with Microsoft Office on our website, enabling you to unlock its full potential.

