Office Blog
How can I use tags and search Features to Organize Notes in OneNote?
OneNote is a powerful note-taking tool that enables you to keep your ideas and information organized. Two key features that can help you stay organized are tags and search. In this step-by-step guide, we will show you how to effectively utilize tags and search in OneNote to keep your notes easily accessible and structured.
Step 1: Understanding Tags
Tags are visual labels that you can assign to specific notes or sections in OneNote. They act as a quick and easy way to categorize and identify important information. Here’s how to use tags:
- Select the note or section you want to tag.
- Go to the Home tab in the OneNote ribbon.
- Click on the Tags dropdown menu.
- Choose from the list of pre-defined tags or create custom tags by selecting Create New Tag.
- Apply the relevant tag to your note or section by clicking on it.
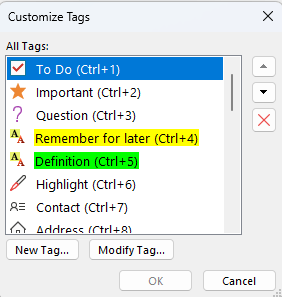
Step 2: Organizing Notes with Tags
Now that you understand how to use tags, let’s explore different ways to organize your notes using tags:
- Assign specific tags to different types of notes or categories. For example, use the “Important” tag for crucial information, “To-Do” tag for tasks, or “Meeting” tag for meeting notes.
- Create a tag summary page to gather all notes with a specific tag. To do this, create a new page, name it “Tag Summary”, and use the Tag Summary feature located in the Find Tags menu to automatically display all notes with a selected tag.
- Utilize the Find Tags option under the Tags dropdown to search for all instances of a specific tag in your entire notebook.
Step 3: Take Advantage of Search Features
OneNote offers robust search capabilities that can assist you in finding specific notes or information quickly. Follow these steps to make the most of the search features:
- Click on the Search field located at the top of the OneNote window.
- Enter keywords related to the specific note or information you’re looking for.
- OneNote will display all the matching notes and highlight the search terms.
- Use additional search filters such as Dates, Authors, or Tags to narrow down your search results further.
Step 4: Combine Tags and Search for Advanced Organization
To truly optimize the organization of your notes, combine the power of tags and search in OneNote:
- Assign relevant tags to your notes as mentioned in Step 1.
- Use the search feature to locate specific notes quickly, using keywords or filters as explained in Step 3.
- Refine your search further using tags as a filter criteria, such as searching for all notes with a specific tag or combining multiple tags for more precise results.
By efficiently utilizing tags and search features, you can create a well-structured and easily searchable repository of notes in OneNote. Enhance your note-taking experience and stay organized with these powerful tools!
Experience unbeatable value by discovering the lowest prices on Microsoft Office at our website, perfect for acquiring the essential suite of productivity tools for personal or professional use.

