Excel Blog
Excel’s Text Functions: A Complete Guide
Excel’s text functions can help you manipulate, analyze, and extract data in your spreadsheets. In this guide, we will walk you through step by step on how to use these powerful functions.
Step 1: Open Excel and create a new workbook
- Launch Excel by clicking on the Excel icon on your desktop or searching for it in the start menu.
- Click on the “New Workbook” button to create a new workbook.
Step 2: Enter data into cells
- Select a cell where you want to enter your data.
- Type in the desired text or numbers.
- Press enter to move to the next cell.
Step 3: Explore text functions
- Select a cell where you want to apply a text function.
- In the formula bar, type an equal sign (=) followed by the text function name and arguments.
- For example, to convert text to uppercase, use the function
UPPER(text). - To find the length of a text string, use the function
LEN(text). - To concatenate or combine text strings, use the function
CONCATENATE(text1, text2, ...). - There are many more text functions available, each serving a different purpose.
Step 4: Apply formatting to text
- Select the cells containing the text you want to format.
- Right-click on the selected cells and choose the “Format Cells” option.
- In the Format Cells dialog box, navigate to the “Font” tab.
- Modify the font, size, color, and other formatting options as desired.
- Click “OK” to apply the formatting.
Step 5: Use text-to-columns for data extraction
- Select the cells containing the data you want to split.
- Open the “Data” tab in the Excel ribbon.
- In the “Data Tools” group, click on the “Text to Columns” button.
- In the “Convert Text to Columns Wizard”, choose the desired delimiter or select “Fixed width” if the data has a specific pattern.
- Adjust the column data format if needed.
- Click “Finish” to split the data into separate columns.
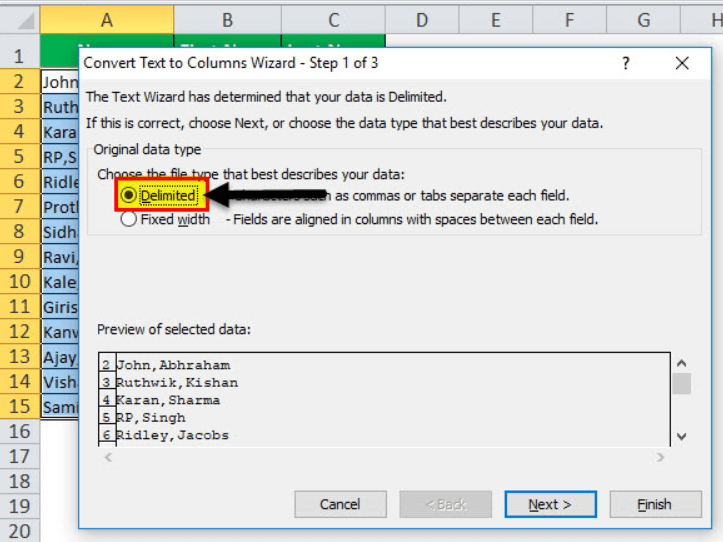
Step 6: Find and replace text
- Press
Ctrl + Fto open the “Find and Replace” dialog box. - In the “Find” field, enter the text you want to find.
- In the “Replace” field, enter the new text you want to replace it with, or leave it blank to delete the found text.
- Select the desired options such as “Match Case” or “Find whole words only”.
- Click on “Replace” or “Replace All” to make the replacements.
Step 7: Use text functions in formulas
- Select a cell where you want to display the result of a text formula.
- In the formula bar, type an equal sign (=) followed by the desired text function and any additional arguments.
- You can combine text functions with other Excel functions and operators to create powerful formulas.
By following these steps, you can take full advantage of Excel’s text functions to manipulate and analyze your data effectively. Experiment with different functions and explore the possibilities they offer to enhance your spreadsheet skills.
Remember to save your work regularly to avoid losing any changes. Happy Excel-ing!
Browse our website and unearth the Microsoft Office license that caters to your unique database management requirements. Choose from a range of options, including budget-friendly cheap Office 2016 keys, Office 2019 keys, and cheapest Office 2021 keys, ensuring the perfect fit.

