Office Blog
Efficient Spreadsheet Management in Excel
Excel plays an integral role in data organization, analysis, and management in various industries. However, managing vast and intricate spreadsheets can pose a significant challenge, leading to inefficiencies and errors. This guide provides a comprehensive approach for efficient spreadsheet management in Excel.
Our step-by-step guide offers practical strategies to manage complex spreadsheets seamlessly. We will share useful tips and tricks for managing data with ease and precision, such as organizing data, utilizing filters, and using Excel’s built-in functions. Whether you are working with massive datasets for financial analysis or project management, our guide will equip you with the techniques and skills needed to navigate through spreadsheets efficiently.
Let us help you streamline your workflow and enhance your productivity by mastering spreadsheet management in Excel. Our guide offers insights on essential concepts that can simplify your daily tasks. Learn how to automate and customize spreadsheets according to your requirements, providing you with faster and more accurate results. Say goodbye to hair-pulling issues and welcome efficient spreadsheet management in Excel.
Step 1: Organize Your Data:
- Make sure your data is consistently formatted and organized.
- Use filtering and sorting to quickly find specific data.
- Utilize Freeze Panes to keep headers visible while scrolling.
Step 2: Use Formulas and Functions:
- Utilize built-in formulas and functions like SUM, AVERAGE, and COUNT to perform calculations.
- Create custom formulas and functions using VBA (Visual Basic for Applications).
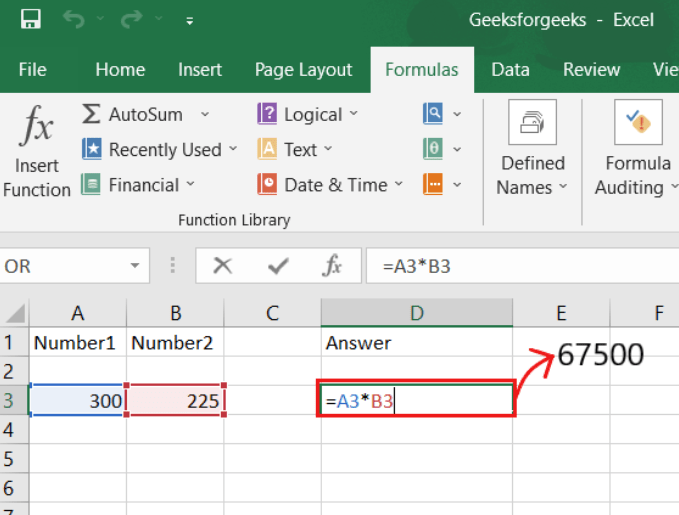
Step 3: Utilize PivotTables:
- Use PivotTables to analyze large amounts of data.
- Drag and drop fields to create a custom view of your data.
- Use the Slicer feature to filter data within a PivotTable.
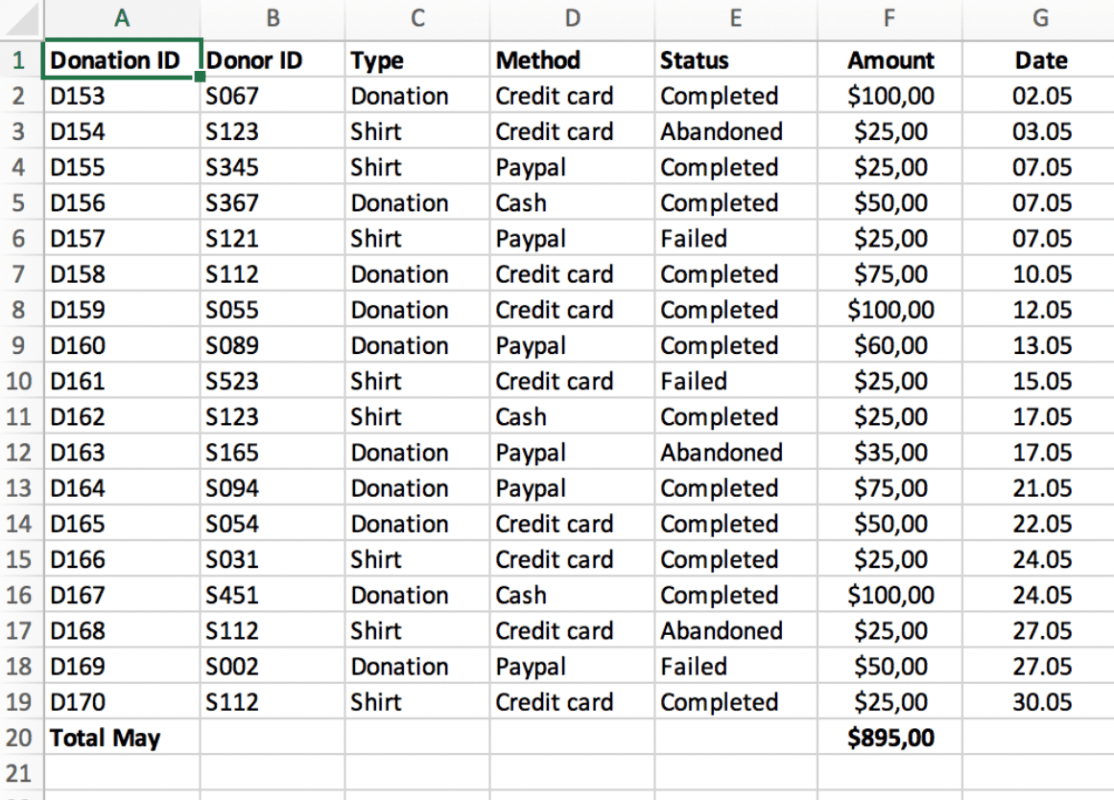
Step 4: Create Charts and Graphs:
- Use Excel’s built-in chart and graph wizards to visually represent your data.
- Customize chart and graph options to fit your specific needs.
- Use the Sparklines feature to display small inline charts within cells.
Step 5: Protect Your Spreadsheet:
- Use password protection to prevent unauthorized access to your spreadsheet.
- Restrict editing access to specific users or groups.
- Utilize the Track Changes feature to review any changes made to the spreadsheet.
Step 6: Automate Repetitive Tasks:
- Use Macros to automate repetitive tasks.
- Customize Ribbon and Quick Access Toolbar to display the most frequently used commands.
- Use Conditional Formatting to highlight specific data based on a set of predetermined rules.
Conclusion:
By following these step-by-step instructions and utilizing the specific commands and features provided, you can efficiently manage your spreadsheets in Excel. Organize your data, use formulas and functions, utilize PivotTables, create charts and graphs, protect your spreadsheet, and automate repetitive tasks to improve productivity and efficiency. Take your Excel expertise to the next level and become a master of spreadsheet management.
Upgrade your database management capabilities with the right Microsoft Office license from our website. Explore our selection of offerings, including Office 2016 Pro Plus keys, Office 2019 Pro Plus keys, and Office Pro Plus 2021 keys, and take your efficiency to the next level.

