Office Blog
How to Аpply a Holographic Аnimation Еffect to Оbjects in PowerPoint?
Adding a holographic animation effect to objects in PowerPoint can elevate the visual appeal of your presentations. In this step-by-step guide, we will demonstrate how to apply this captivating effect to objects and make your PowerPoint slides come alive. Let’s dive in!
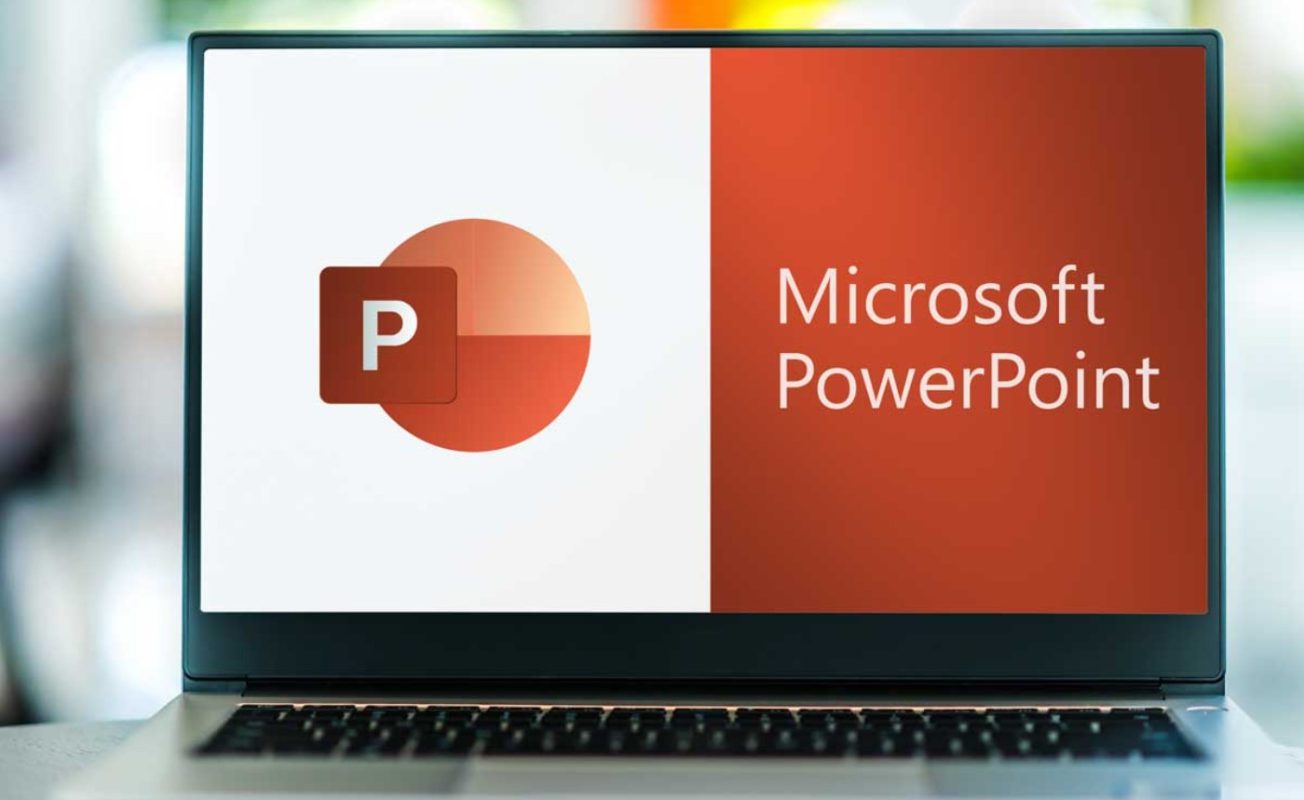
Step 1: Open PowerPoint and insert an object:
- Launch PowerPoint and open your presentation.
- Go to the slide where you want to apply the holographic animation effect.
- Click on the “Insert” tab in the PowerPoint ribbon.
- Choose an object to apply the effect to, such as a shape, image, or text box.
Step 2: Duplicate and resize the object:
- Right-click on the object and select “Duplicate” from the dropdown menu.
- Resize the duplicated object to create a smaller version.
- Ensure the duplicated object is overlapping the original object.
Step 3: Apply the holographic animation effect:
- With the duplicated object selected, click on the “Animations” tab in the PowerPoint ribbon.
- Choose an animation effect that simulates a holographic look (e.g., “Morph”, “Grow/Shrink”, or “Appear/Disappear”).
- Customize the animation duration, delay, or other settings as desired.
Step 4: Customize the object’s appearance:
- With the duplicated object still selected, click on the “Format” tab in the PowerPoint ribbon.
- Experiment with different fill colors, gradients, transparency, or other effects.
- Use vibrant and contrasting colors to enhance the holographic feel.
Step 5: Adjust the animation sequence:
- Click on the “Timeline” pane under the “Animations” tab.
- Drag the holographic animation effect below the original object’s animation effect.
- This ensures that the holographic effect follows the original object’s movement.
Step 6: Preview and refine the animation:
- Enter the slideshow mode to preview the holographic animation effect.
- Adjust the timing, duration, or any other aspects to refine the overall appearance.
- Fine-tune until you achieve the desired holographic effect.
Step 7: Save and use the holographic animated object:
- Save your PowerPoint presentation to preserve the added effect.
- Use the holographic animated object to enhance other slides or duplicate it across multiple slides if needed.
Conclusion:
By following these step-by-step instructions, you can effortlessly apply a captivating holographic animation effect to objects in PowerPoint. This effect will elevate the visual appeal of your presentations and capture your audience’s attention. Customize the appearance and animation settings to create unique holographic effects that align with your presentation’s theme or topic. Start adding holographic magic to your PowerPoint slides and make your presentations stand out!
Unlock unparalleled savings on Microsoft Office by visiting our website, where the best price awaits you, opening up its full potential.

