Office Blog
How do I Change the Default Margins in Word?
The default margins in Word might not always suit your specific formatting needs. In this step-by-step guide, we will explore how to change the default margins to customize your Word documents according to your preferences.
Step 1: Opening the Page Setup Dialogue Box
- Launch Microsoft Word and open a new or existing document.
- Click on the “Layout” or “Page Layout” tab located on the ribbon at the top of the Word window.
- Locate and click on the “Margins” button, usually found within the “Page Setup” or “Page Layout” group.
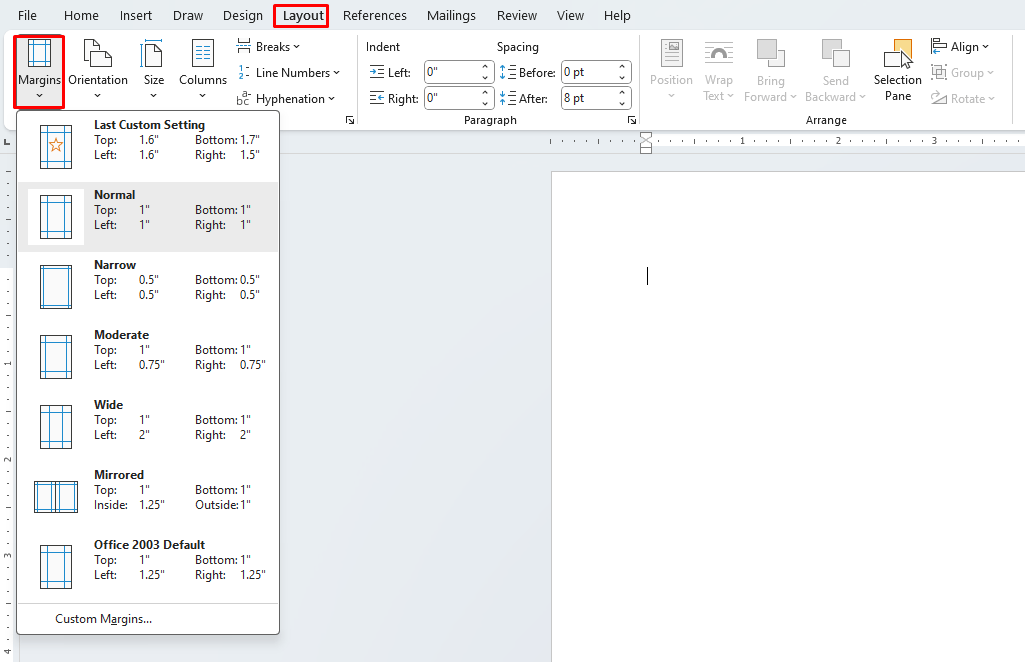
Step 2: Selecting a Preset Margin Setting
- In the “Margins” drop-down menu, you will find several preset margin options like Normal, Wide, Narrow, and more.
- Click on the desired margin setting to apply it to your document.
Step 3: Customizing Margins
- If you wish to set custom margin sizes, click on the “Custom Margins” option at the bottom of the “Margins” drop-down menu.
- The “Page Setup” dialogue box will open, allowing you to make detailed margin adjustments.
Step 4: Modifying Margin Settings
- In the “Page Setup” dialogue box, you will see fields for Top, Bottom, Left, and Right margins.
- Change the values in these fields to your preferred margin sizes.
- Optionally, adjust the Gutter, which refers to the space between the content and the binding edge of printed pages.
Step 5: Applying Changes and Setting as Default
- Preview your margin changes in the “Page Setup” dialogue box by referring to the sample page display.
- If you are satisfied with the new margin settings, click the “OK” button to apply them to the current document.
- To set these new margins as the default for all future documents, open the “Page Setup” dialogue box again and click the “Default” or “Save As Default” button.
By following these step-by-step instructions, you can easily change the default margin settings or set custom margins in Word. Experiment with various margin options until you achieve the desired layout, ensuring your documents look professional and visually appealing.
Visit our website to obtain a Word license as part of the Office Suite, with options including Office 2016, Office 2019, and Office 2021 depending on your individual preferences and requirements.

