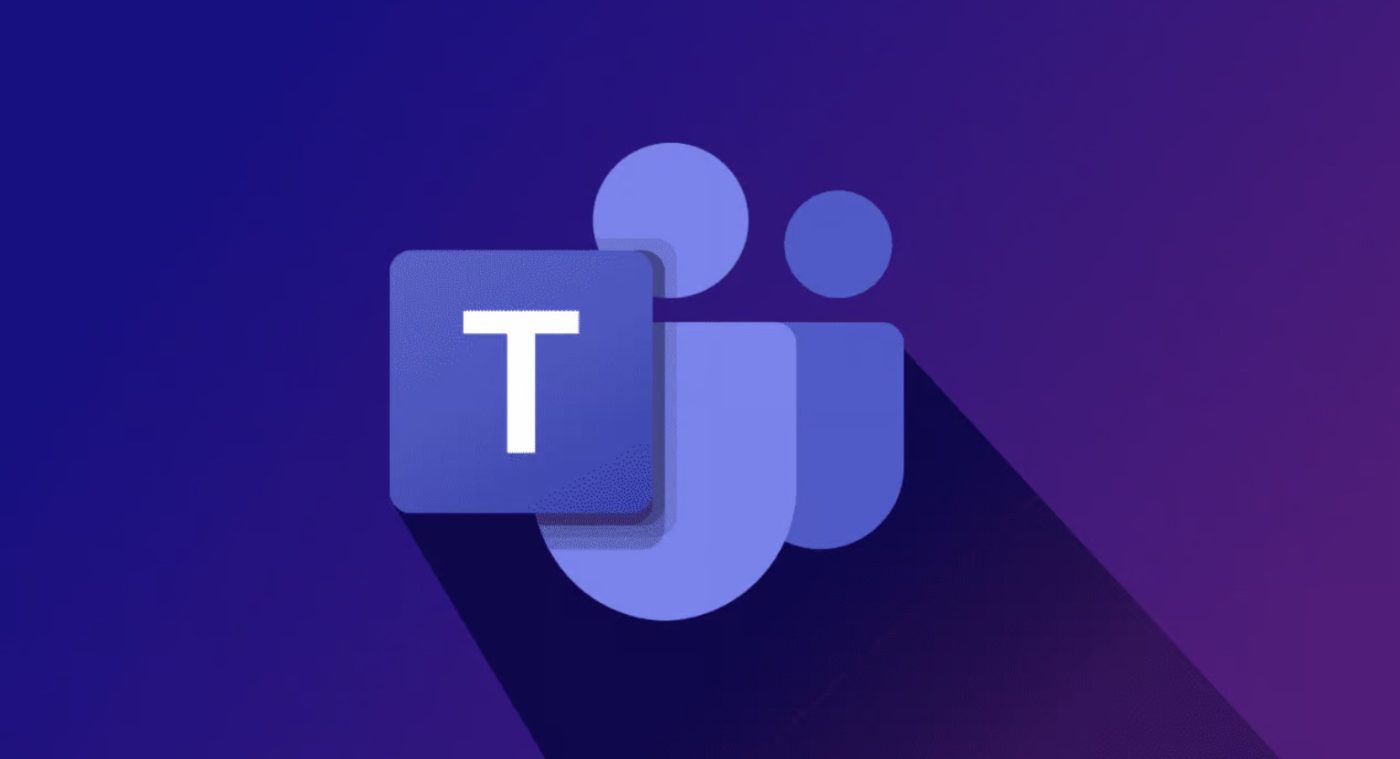Office Blog
Effective Team Collaboration in Microsoft Teams
Microsoft Teams is a powerful collaboration tool that enables seamless communication and productivity for teams. In this step-by-step guide, we will explore how to effectively collaborate with your team using Microsoft Teams.
Step 1: Create a Team
- Open Microsoft Teams and sign in to your account.
- Click on the “Teams” tab on the left-hand side.
- Click on “Join or create a team” and select “Create team.”
- Choose a team type and privacy setting, and enter a name for your team.
- Add team members by typing their names or email addresses.
Step 2: Use Channels for Organized Communication
- Within your team, click on the “Channels” tab.
- Click on “New Channel” to create a channel for a specific topic or project.
- Name the channel and choose the privacy settings.
- Start conversations by posting messages, sharing files, or mentioning specific team members using the “@” symbol.
Step 3: Schedule and Conduct Meetings
- Click on the “Meetings” tab in your team.
- Schedule a new meeting by clicking on “Schedule a meeting.”
- Set the meeting details, including the date, time, and attendees.
- Start a meeting by selecting the desired meeting and clicking on “Join.”
- Utilize video, audio, screen sharing, and chat features during the meeting.
Step 4: Collaborate on Documents
- Navigate to the “Files” tab within your team or channel.
- Click on “New” and select the appropriate document type (e.g., Word, Excel, PowerPoint).
- Create or upload documents and grant permissions to team members for editing or viewing.
- Collaboratively work on the documents, use the comment feature to provide feedback, and track version history.
Step 5: Assign and Manage Tasks
- Within the relevant channel or in a private chat, click on the “+” button.
- Select “Planner” to create a new task plan or “Tasks” to create individual tasks.
- Assign tasks to team members and set due dates.
- Track task progress, add comments, and receive notifications on updates.
Step 6: Integrate Productivity Apps
- Click on the “Apps” tab in your team.
- Browse and install productivity apps like Trello, Asana, or Salesforce.
- Connect these apps to your team to streamline workflows and access external tools within Microsoft Teams.
Step 7: Leverage Collaboration Features
- Use the “@mention” feature to alert specific team members to important messages or tasks.
- Utilize the “Reply” feature to respond to specific messages in a conversation thread.
- Pin important messages or files to a channel for quick access.
- Stay organized by using the search bar at the top to find messages, files, or team members.
Conclusion:
Microsoft Teams offers a robust set of features to enhance team collaboration and productivity. By following these step-by-step instructions, you can effectively communicate, share files, conduct meetings, assign tasks, and integrate productivity apps within Microsoft Teams. Maximize your team’s potential and streamline workflows to achieve seamless collaboration with Microsoft Teams.
Get Microsoft Office from our website. Enjoy affordable prices and enhance your productivity with the leading suite today.