Windows Blog
How do I fix Windows 10 update error codes?
Updating Windows 10 is important to ensure your computer’s security and performance. However, sometimes you may encounter error codes that prevent the update process. In this blog post, we will provide you with a step-by-step guide on how to fix Windows 10 update error codes, helping you keep your system up to date and error-free.
Step 1: Restart Your Computer
Sometimes, a simple restart can resolve common update errors. Click on the Start button, select the Power icon, and choose Restart from the options.
Step 2: Run Windows Update Troubleshooter
Windows 10 includes a built-in troubleshooter tool specifically designed to fix update-related issues. Here’s how you can run it:
- Press the Windows key + I to open the Settings app.
- Click on Update & Security, then select Troubleshoot from the left sidebar.
- Under Get up and running, choose Windows Update and click on Run the troubleshooter.
- Follow the on-screen instructions to diagnose and fix any issues.
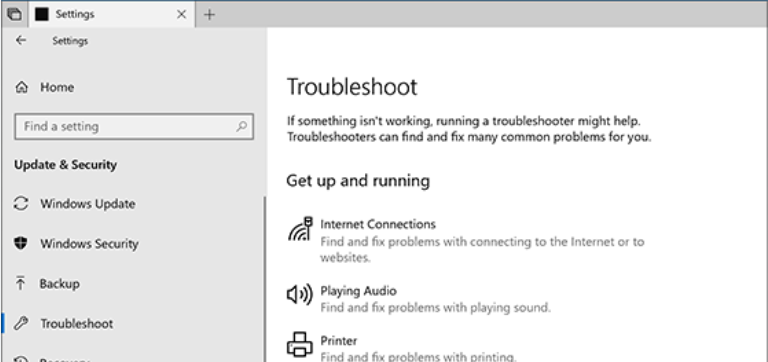
Step 3: Clear Windows Update Cache
Stuck update files in the Windows Update cache can cause errors. To clear the cache, follow these steps:
- Open the Command Prompt as an administrator.
- Type the following commands one by one, pressing Enter after each command:
net stop wuauservnet stop cryptSvcnet stop bitsnet stop msiserverren C:\Windows\SoftwareDistribution SoftwareDistribution.oldren C:\Windows\System32\catroot2 catroot2.oldnet start wuauservnet start cryptSvcnet start bitsnet start msiserver- Restart your computer and attempt the update process again.
Step 4: Use the Windows Update Troubleshooter Script
If the Windows Update Troubleshooter tool didn’t resolve the error, you can try using a script specifically designed for fixing update-related issues. Follow these steps:
- Open Notepad and paste the following commands into the file:
@echo offecho Simple script to reset windows update-Credits to Shawn Brinkecho.pausedel /f /s /q %windir%\SoftwareDistribution\*.*del /f /s /q %windir%\system32\catroot2\*.*net start wuauservnet start bitsnet start cryptsvcecho.echo Task completed successfully...echo.pause- Save the file with a .bat extension, for example, “fixupdates.bat”.
- Right-click the file and choose “Run as administrator”.
- Follow any instructions provided and restart your computer.
Step 5: Perform a Clean Boot
Sometimes, third-party software or services can interfere with Windows updates. Performing a clean boot can help troubleshoot the issue:
- Press the Windows key + R to open the Run dialog box.
- Type “msconfig” (without quotes) and press Enter.
- In the System Configuration window, go to the Services tab and check the box that says “Hide all Microsoft services”.
- Click on Disable all, then go to the Startup tab and click on Open Task Manager.
- In the Task Manager, disable all startup items, close the window, and click OK in the System Configuration window.
- Restart your computer and attempt the update process again.
Conclusion:
Encountering Windows 10 update error codes can be frustrating, but with the right troubleshooting steps, you can resolve these issues and keep your system up to date. By following our step-by-step guide, including restarting your computer, running the Windows Update troubleshooter, clearing the Windows Update cache, using the Windows Update troubleshooter script, and performing a clean boot, you can address and overcome update errors, ensuring a smoother and error-free update process.
Upgrade your device without straining your budget! Get the best value for your investment by buying cheap Windows 10 keys from our website.

