Windows Blog
Can I pause Windows 10 updates?
Windows 10 updates are crucial for computer security and performance, but there are times when you may need to temporarily pause them. In this guide, we’ll explain how to pause Windows 10 updates using specific commands in the Command Prompt.
This method allows you to stop the automatic installation of updates and regain control over the update process. We’ll provide step-by-step instructions, explain each command, and offer troubleshooting tips. By the end, you’ll be able to effectively pause updates and manage them according to your preferences. Let’s get started!
Step 1: Open the Command Prompt
To begin, you need to open the Command Prompt. Press the Windows key on your keyboard, type “cmd” (without quotes), and hit Enter. This will launch the Command Prompt window.
Step 2: Stop the Windows Update service
In the Command Prompt window, type the following command and press Enter:
net stop wuauservThis command will stop the Windows Update service temporarily.
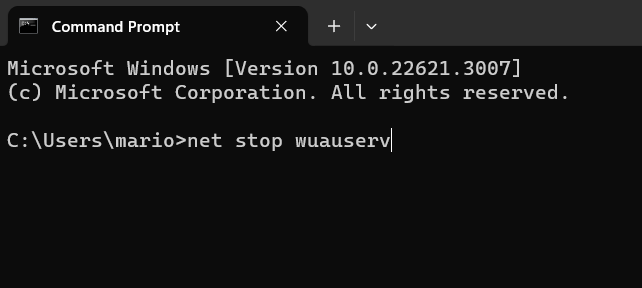
Step 3: Disable Windows Update
Now, enter the following command and press Enter:
sc config wuauserv start=disabledThis command will disable the Windows Update service until you enable it again.
Step 4: Verify Windows Update status
To check if Windows Update has been paused successfully, use the following command and press Enter:
sc query wuauservYou should see a status message stating that the Windows Update service is currently disabled.
Step 5: Enable Windows Update service (to resume updates)
When you are ready to resume receiving updates, enable the Windows Update service by entering the following command and pressing Enter:
sc config wuauserv start=autoThis command sets the Windows Update service to start automatically.
Step 6: Start the Windows Update service
Finally, to initiate the Windows Update service and resume receiving updates, type the command below and press Enter:
net start wuauservThis will start the Windows Update service.
Conclusion:
Being able to pause Windows 10 updates can be beneficial in specific situations, such as when you need to prioritize system performance or avoid interruptions during critical tasks. However, remember to re-enable Windows Update to ensure your computer remains secure and up to date. By following the detailed steps we outlined in this blog post, using specific commands in the Command Prompt, you can easily pause and resume Windows 10 updates based on your needs.
Looking for an affordable and smart device upgrade? Buy cheap Windows 10 keys from our website to upgrade economically and make the most of your purchase.

