Windows Blog
Windows 10 for Gamers: Optimizing Your Gaming Experience
Windows 10 offers a range of features and settings to enhance your gaming experience. Follow these step-by-step instructions to optimize your Windows 10 settings and make the most out of your gaming sessions. Whether you’re a casual gamer or a dedicated enthusiast, our comprehensive guide will walk you through the various options and configurations available in Windows 10 to maximize performance, minimize distractions, and create an immersive gameplay environment.
From adjusting graphics settings and managing background processes to enabling game mode and utilizing gaming-specific features, we’ve got you covered. By implementing our suggestions and tweaks, you can unlock the full potential of your gaming hardware and elevate your gaming experience to new heights. Let’s dive in and level up your Windows 10 gaming setup!
Step 1: Keep Windows 10 Up to Date:
- Ensure that your Windows 10 operating system is up to date with the latest updates and patches.
- Go to the “Start” menu, click on “Settings,” then select “Update & Security.”
- Click on “Check for updates” and install any available updates.
Step 2: Game Mode Activation:
- Windows 10 comes with a built-in Game Mode feature, which optimizes your PC for gaming.
- Press the Windows key + G to open the Game Bar.
- Click on the Settings icon and check the box that says “Use Game Mode for this game” to activate it.
- You can also enable Game Mode system-wide by going to “Settings,” then “Gaming,” and toggling the Game Mode switch to On.
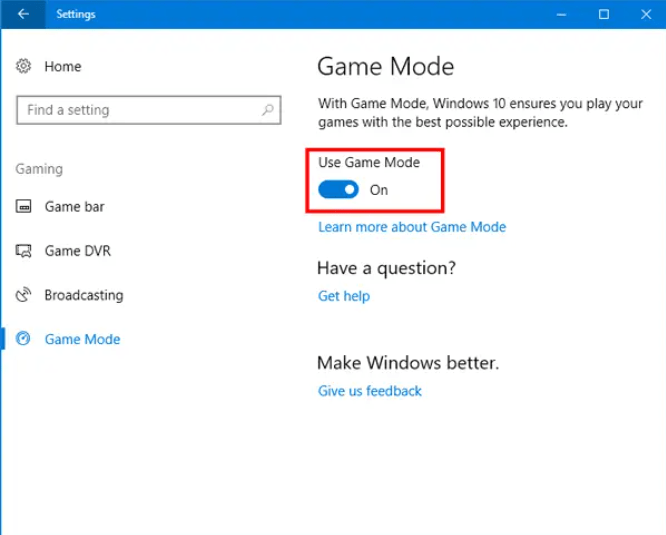
Step 3: Graphics Driver Updates:
- Up-to-date graphics drivers are essential for optimal gaming performance.
- Visit the website of your graphics card manufacturer (e.g., NVIDIA, AMD, or Intel).
- Download and install the latest drivers for your specific graphics card model.
Step 4: Adjust Power Settings:
- By default, Windows 10 is set to a balanced power plan, which may impact gaming performance.
- Open the “Control Panel” by searching for it in the Start menu.
- Navigate to “Power Options” and select “High Performance” to prioritize performance over power saving.
Step 5: Disable Background Applications:
- Background applications can consume system resources and affect gaming performance.
- Press Ctrl + Shift + Esc to open the Task Manager.
- Go to the “Processes” or “Details” tab and close any unnecessary programs running in the background.
Step 6: Game Bar Settings:
- Windows 10’s Game Bar provides quick access to game recording, screenshot capture, and more.
- Press Windows key + G to open the Game Bar, then click on the Settings icon.
- Customize Game Bar settings, such as setting shortcuts, recording quality, and microphone usage.
Step 7: Windows Game Settings:
- Microsoft Store games have additional optimization settings in Windows 10.
- Go to “Settings,” then “Gaming,” and select “Game Mode” from the left sidebar.
- Under “Game Mode,” click on “Additional Game Options” to access further settings like game-specific graphic preferences.
Step 8: DirectX and Visual C++ Updates:
- Outdated DirectX or Visual C++ libraries can impact gaming performance.
- Visit the official Microsoft website and download the latest versions of DirectX and Visual C++ redistributables.
Step 9: Antivirus and Firewall Configuration:
- Adjust antivirus and firewall settings to ensure they don’t interfere with gaming.
- Configure exclusions for game folders and add exceptions to your firewall for multiplayer gaming.
Step 10: Test and Optimize:
- After making these enhancements, test your games to see the impact on performance.
- Adjust individual game settings (e.g., resolution, texture quality) to maximize performance without compromising visuals.
Conclusion:
By following these step-by-step instructions, you can optimize your Windows 10 settings and unlock the full potential of your gaming experience. From activating Game Mode to updating drivers and configuring system settings, these optimizations will help enhance performance and make your gaming sessions even more enjoyable on your Windows 10 PC.
Get the best value out of your investment! Upgrade your device economically and smartly by purchasing cheap Windows keys from our website.

