Office Blog
How to Insert a Watermark With a Custom Text in Microsoft Word?
Watermarks in Microsoft Word are a great way to add a professional touch to your documents. If you want to insert a watermark with custom text, such as your company name or a specific message, this comprehensive step-by-step guide will walk you through the process in Microsoft Word.
Step 1: Open Microsoft Word
- Launch Microsoft Word on your computer.
Step 2: Open a Document or Create a New One
- Open an existing Word document or create a new one by clicking on the “File” tab and selecting “New Document.”
Step 3: Access the “Design” Tab
- Click on the “Design” tab located in the Word ribbon at the top of the screen.
Step 4: Choose “Watermark” Option
- In the “Page Background” group, click on the “Watermark” button.
- From the drop-down menu that appears, choose “Custom Watermark.”
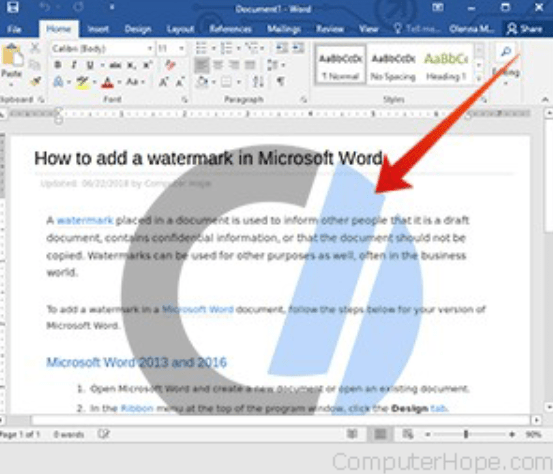
Step 5: Customize the Watermark Text
- In the “Printed Watermark” dialog box, select the “Text Watermark” option.
- Enter the custom text you want for your watermark in the provided textbox.
- Customize the font, size, color, and orientation of the watermark text as desired.
Step 6: Customize the Watermark Appearance (optional)
- If you want to further customize the watermark appearance, click on the “Semitransparent” checkbox to make the watermark appear faded.
- You can also adjust the “Size,” “Scale,” and “Washout” options to achieve the desired effect.
Step 7: Choose the Watermark Placement
- Select the appropriate placement option for your watermark:
- “Diagonal” for a slanted watermark across the page.
- “Horizontal” for a watermark displayed horizontally in the background.
- “Vertical” for a watermark displayed vertically in the background.
Step 8: Apply the Watermark
- After customizing the watermark to your liking, click on the “OK” button to apply it to your document.
Step 9: Save and Use the Document
- Save your document to preserve the watermark.
- Use and share your document with the custom watermark to add a professional touch to your text.
Conclusion:
By following these simple step-by-step instructions, you can easily insert a watermark with custom text in Microsoft Word. With the ability to customize the appearance and placement, you can add a professional touch to your documents and express your unique identity or message. Enhance your document’s visual appeal and make it stand out with a custom watermark in Microsoft Word.
Elevate your productivity to extraordinary levels by obtaining Microsoft Office for unbeatable prices. Revolutionize your work process and witness remarkable efficiency and output like never before.

