Office Blog
How to Insert a Quote With a Source in Microsoft Word?
Microsoft Word provides a convenient feature for inserting quotes with attributed sources in your documents. This allows you to provide proper citations and enhance the credibility of your work. In this step-by-step tutorial, we will guide you on how to accomplish this.
Step 1: Open Microsoft Word
- Launch Microsoft Word on your computer.
Step 2: Open a Document or Create a New One
- Open an existing Word document or create a new one by clicking on the “File” tab and selecting “New Document.”
Step 3: Position the Cursor
- Position your cursor at the location in the document where you want to insert the quote with the source.
Step 4: Access the “References” Tab
- Click on the “References” tab located in the Word ribbon at the top of the screen.
Step 5: Insert a Citation
- In the “References” tab, click on the “Citation” button in the “Citations & Bibliography” group.
- A drop-down menu will appear. Choose “Insert Citation.”
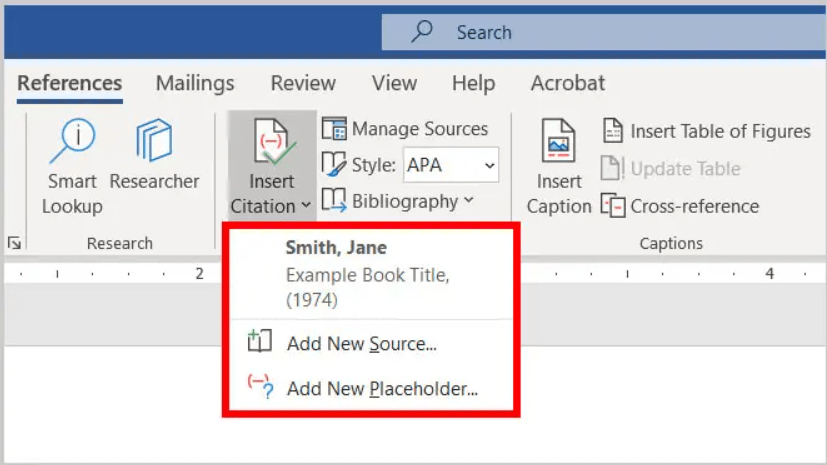
Step 6: Add a Source
- In the “Create Source” dialog box, enter the details of the source you want to cite, such as the author’s name, title, publication date, and page number.
- Select the appropriate source type, such as a book, journal article, or website.
- Click on the “OK” button to insert the citation into your document.
Step 7: Insert the Quote
- Before or after the citation, type or paste the quote you want to include. Make sure to enclose it in quotation marks.
Step 8: Update the Bibliography
- If you want to generate a bibliography or reference list, position your cursor at the end of the document.
- In the “References” tab, click on the “Bibliography” button in the “Citations & Bibliography” group.
- Choose the desired bibliography style, such as APA or MLA.
- Your bibliography will be automatically generated based on the citations you have inserted.
Step 9: Check the Quote and Source
- Review the quote and source information in your document to ensure accuracy and proper formatting.
- Make any necessary adjustments to the citation or quote as needed.
Step 10: Save and Use the Document
- Save your document to preserve the quote, source, and formatting.
- Share the document with others, allowing them to see the quote and its attributed source for reference and credibility.
Conclusion:
By following these detailed step-by-step instructions, you can easily insert a quote with a source in Microsoft Word. This feature helps you provide accurate citations, improve the reliability of your work, and give credit to the original sources. Utilize this powerful tool to enhance the professionalism and integrity of your Word documents.
Upgrade your workflow to unparalleled levels by acquiring Microsoft Office at unparalleled prices only on our website today, and revolutionize your efficiency and output like never before.

