Office Blog
How to Insert a Page Title in a Header or Footer in Microsoft Word?
In Microsoft Word, you can add a page title to your header or footer to give your document a professional and organized look. In this step-by-step guide, we will walk you through the process of inserting a page title in the header or footer using specific commands in Microsoft Word.
Step 1: Open Microsoft Word and open your document.
- Launch Microsoft Word on your computer.
- Open the document you want to add a page title to by clicking on “File” in the top-left corner and selecting “Open.”
Step 2: Activate the header or footer section.
- Locate the “Insert” tab in the ribbon at the top of the screen.
- Click on the “Insert” tab to access the necessary commands for editing headers and footers.
- In the “Header & Footer” group, click on “Header” or “Footer” based on your preference.
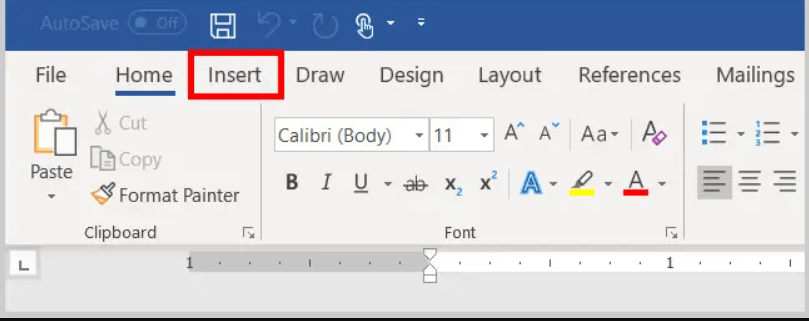
Step 3: Navigate to the “Header & Footer Tools” tab.
- Once the header or footer section is activated, a new tab called “Header & Footer Tools” will appear in the ribbon.
- Click on the “Header & Footer Tools” tab to display additional options for editing headers and footers.
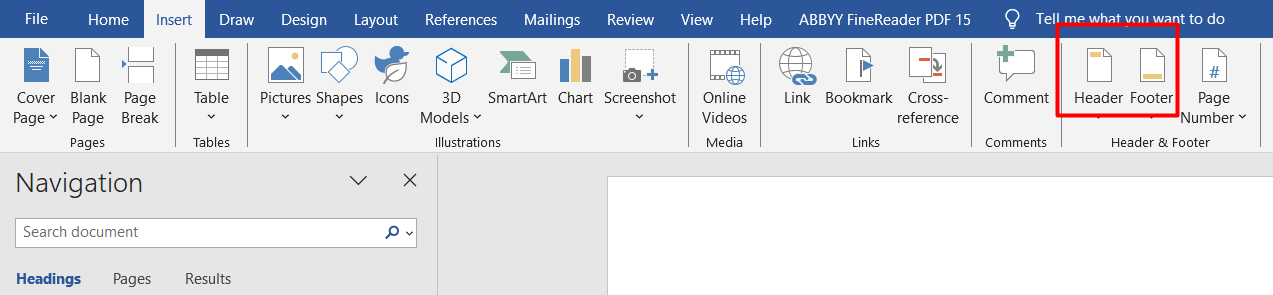
Step 4: Insert the page title.
- In the “Header & Footer” group, click on the “Page Number” button.
- From the dropdown menu, select “Page Title” under the “Page” category.
- The page title placeholder will be inserted into the header or footer section.
Step 5: Customize the page title.
- Double-click on the page title placeholder to enter your desired text.
- Use the available text formatting options in the “Font” group to customize the appearance of the page title.
- Adjust the font, font size, color, and alignment according to your preferences.
Step 6: Close the header or footer section.
- Once you have customized the page title, click on the “Close Header and Footer” button in the “Close” group.
- The header or footer section will be closed, and you will be returned to your main document.
Step 7: Save your document.
- Click on “File” and select “Save” to save your document with the inserted page title in the header or footer.
- Choose a location on your computer and provide a name for the file.
- Click on “Save” to save the document.
Conclusion:
Adding a page title to the header or footer in Microsoft Word can enhance the professionalism and organization of your document. By following our step-by-step guide and utilizing the specific commands provided, you can easily insert a page title and customize its appearance to suit your needs. Impress your readers and make your document stand out with this simple yet impactful element.
Don’t break the bank – get the best deal on Microsoft Office 2021 Pro Plus CD keys from our website. Access all the essential tools you need for work or personal use at an incredibly affordable price.

